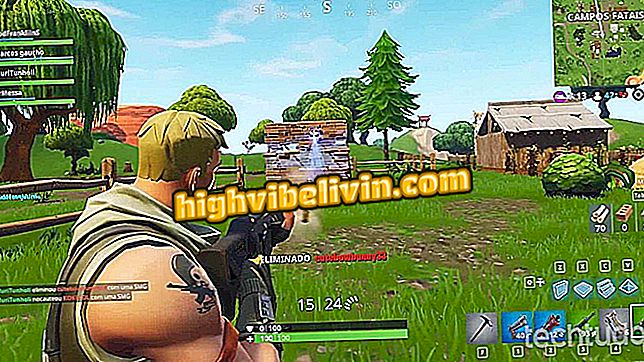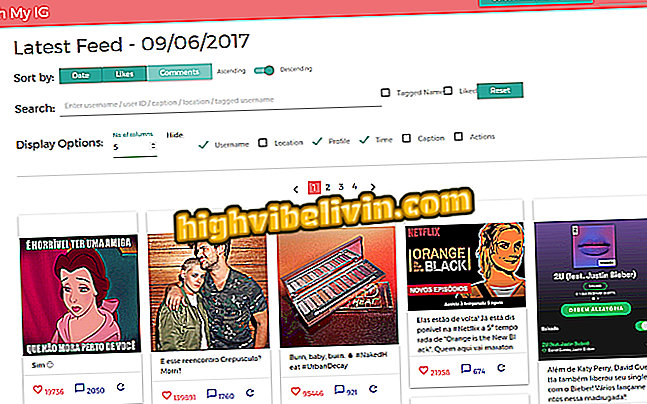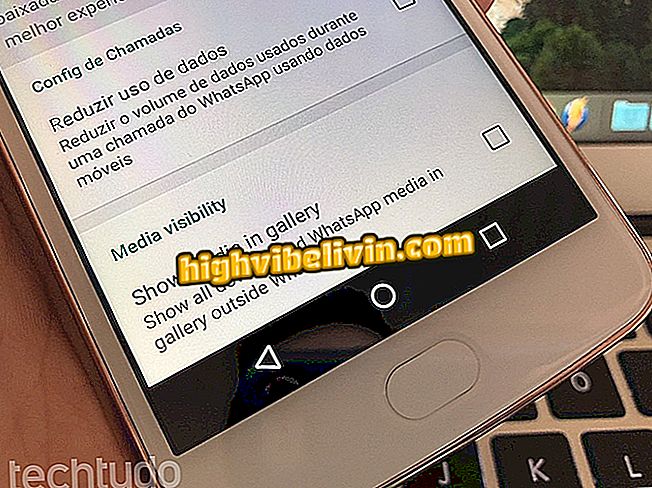10 Excel tipy a triky
Excel tabulky jsou skvělý způsob, jak porovnat a provozovat data a jejich varianty na řádcích a sloupcích. Tento nástroj sady Office má však také skvělé funkce pro převod jednotek, analýzu ekonomických scénářů nebo filtrování, výběr a úpravu více položek. Tyto funkce, které nejsou známé mnoha základním uživatelům programu, mohou usnadnit život těm, kteří používají pracovní listy v práci nebo na denní bázi. Podívejte se na deset malých triků tutoriály a pokročilé tipy Microsoft Excel.
Sedm funkcí aplikace Excel, o nichž ví jen málo lidí

Jak vytvořit grafy v aplikaci Microsoft Excel
Chcete koupit mobilní telefon, TV a další slevové produkty? Poznejte srovnání
1. Pokročilý výběr
Díky užitečné funkci "Najít" může aplikace Microsoft Excel, stejně jako všechny ostatní programy sady Office, rychle najít položky a výrazy v dokumentu. Aby však bylo možné upravovat více dat současně, aplikace umožňuje vybrat všechny z nich.
Krok 1. Označte celou tabulku údaji, které chcete načíst a vybrat. Poté v záložce "Domů" zvolte "Najít a vybrat" a zaškrtněte "Najít ...";

S vybranými údaji klikněte na zvýrazněné příkazy na kartě Domovská stránka
Krok 2. V okně "Najít a nahradit" zadejte termín, který chcete najít, a stiskněte "Najít vše";

Zadejte položku, kterou chcete vyhledat, a stiskněte tlačítko Najít vše.
Krok 3. Vyberte jednu ze zobrazených položek a stiskněte klávesu "Ctrl" + "A" pro výběr všech výsledků současně. Pak stiskněte close - vybrané buňky budou stále vybrány;

Klikněte na položku z výsledků a vyberte "Ctrl" + "A"
Krok 4. Tímto výběrem můžete současně smazat, zvýraznit nebo kopírovat všechny vybrané položky.

Pomocí rozšířeného výběru můžete upravit nebo odstranit všechny nalezené položky
2. Pokročilá transpozice
Funkce transpozice aplikace Excel umožňuje převést sloupce do řádků a naopak. S pokročilým provedením však uživatel použije vzorec, který váže data z transponované tabulky a způsobuje jakékoli změny položek, které mají být replikovány.
Krok 1. Vyberte počet buněk a sloupců odpovídající počtu sloupců a buněk, které chcete transponovat - například pokud je tabulka 2X5, vyberte buňky ve formátu 5X2;

Označte počet buněk ekvivalentních listu, který bude transponován
Krok 2. Stále s označenými buňkami, napište funkci "TRANSPOR (X: Y)" - kde "X" je první buňka v levém horním rohu tabulky a "Y" je poslední buňka v pravém dolním rohu;

Potom zadejte "TRANSPOR (X: Y)", "X" a "Y" označující začátek a konec tabulky, která má být provedena.
Krok 3. Tabulka bude převedena funkcí a nastaví původní hodnoty. Změny v hodnotách původní tabulky však okamžitě změní provedené položky.

Transponovaná tabulka bude mít pevné hodnoty a bude odrážet změny v původní tabulce
3. Segmentace dat
Excel má speciální filtr pro tabulky identifikované v tabulce. Datová segmentace představuje speciální makra s položkami tabulky, což přináší výsledky ve výborném vizuálním uspořádání.
Krok 1. Vyberte buňky, které budou identifikovány jako tabulku, a na kartě "Vložit" vyberte možnost "Tabulka";

Zvýrazněte buňky a klepněte na zvýrazněné příkazy pro vložení tabulky
Krok 2. V okně, které se otevře, zkontrolujte výběr buněk, které budou tvořit tabulku, zaškrtněte volbu "Moje tabulka má záhlaví" a potvrďte "OK";

V okně "Vytvořit tabulku" zaškrtněte políčko Moje tabulka obsahuje záhlaví a klikněte na tlačítko OK.
Krok 3. V záložce "Design" klepněte na možnost "Vložit segmentaci dat" a aktivujte dynamický systém filtrování vytvořené tabulky;

Po vytvoření tabulky klikněte na tlačítko "Vložit segmentaci dat" v "Návrh"
Krok 4. Otevře se okno s volbami pro záhlaví vytvořené tabulky. Vyberte ty, které potřebujete, a stiskněte "OK";

Vyberte záhlaví sloupců, které chcete použít
Krok 5. Jakmile je vytvořena datová segmentace, každá volba označená v oknech záhlaví odstraní alternativy nekompatibilní s ostatními. Podobně budou vybrané položky zobrazeny v tabulce, zatímco neoznačené položky zůstanou skryté.

Každá označená položka bude zobrazena v tabulce, zatímco ostatní budou skryté
4. Správce scénářů
Prezentace dat v tabulkách aplikace Excel usnadňuje zobrazení různých výsledků. Pomocí funkce Správce scénářů však můžete měnit proměnné a vykazovat měřítko od nejlepších po nejhorší možné výsledky.
Krok 1. V tabulce vyberte hodnoty proměnných a v záložce „Data“ klikněte na tlačítko „Test hypotéz“ a poté na alternativu „Správce scénářů ...“;

Zkontrolujte hodnoty proměnné v tabulce a klepněte na příkazy zvýrazněné v obrázku
Krok 2. Otevře se okno "Upravit scénář". Zadejte název do pole "Název scénáře" a klepněte na tlačítko "OK" pro pokračování konfigurace jednoho z možných scénářů;

Pojmenujte scénář a stiskněte tlačítko OK
Krok 3. Dále změňte hodnoty každé proměnné podle buněk, které jste předtím vybrali, a uzavřete "OK";

Pokračujte v úpravách scénáře výběrem hodnot pro každou proměnnou a kliknutím na tlačítko OK
Krok 4. Opakujte operaci a přidejte další scénáře, a když jste spokojeni, vyberte jedno z nich v okně "Správce scénářů", klikněte na "Zobrazit" pro zobrazení scénáře. Vzorce v listu okamžitě začlení a budou pracovat s hodnotami scénáře;

Vyberte scénář a klepněte na tlačítko "Zobrazit" pro zobrazení, stejně jako výsledek se vzorci
Krok 5. V okně "Správce scenérie" stiskněte tlačítko "Sumarize" pro vytvoření speciálního listu s každým scénářem;

Alternativa "Shrnutí" vytvoří pracovní list s výsledky všech scénářů
Krok 6. "Shrnutí scénáře" bude vytvořen v novém listu a představí scénáře vytvořené podle požadované konfigurace.

Excel vytvoří "Výsledek scénáře" v novém listu
5. Funkce "CONVERTER"
Excel má obrovskou databázi konverzí hodnot a měření teploty, hmotnosti, velikosti atd. Pro přístup k této funkci a její použití jednoduše vložte funkci "CONVERTER", která automaticky převede hodnoty.
Krok 1. Zadejte vzorec "= CONVERTER (X;") bez uvozovek, abyste zobrazili tabulku hodnot převodu aplikace Excel - kde "X" je buňka s vybranou původní hodnotou. po identifikaci buňky, aby se otevřela tabulka hodnot (na obrázku, například, byly vybrány "čísla v litrech");

Napište funkci "= CONVERTER (X;") a zvolte kategorii měření, která bude převedena
Krok 2. Potom se vzorcem "= CONVERTER (X;" Y ";" - kde "Y" je zvolené měřítko - vyberte ve druhé tabulce, kompatibilní s první, vzorec, pro který bude hodnota převedena;

Po zadání druhého ";" z "= CONVERTER (X;" Y ";", vyberte rozsah, do kterého bude hodnota převedena
Krok 3. Buňka se vzorcem automaticky převede jakoukoliv danou hodnotu do prvního pole, může být replikována a změněna v jiných buňkách.

Pole se vzorcem automaticky změní hodnoty dříve vybrané buňky
6. Buňky s neviditelným obsahem
Díky funkcím pro skrytí celých sloupců z tabulek nabízí aplikace Microsoft Excel také trik pro skrytí hodnot z určitých buněk.
Krok 1. Klepněte pravým tlačítkem myši na buňku, která má skryté zobrazení, a potom vyberte možnost "Formátovat buňky ...";

Klikněte pravým tlačítkem myši na buňku a zvolte "Formátovat buňku ..."
Krok 2. V okně "Formátovat buňku" v záložce "Číslo" vyberte možnost "Vlastní" a do textového pole zadejte ";;;" (bez uvozovek);

Vyberte "Vlastní" a do textového pole napište ";;;"
Krok 3. Obsah buňky bude skryt od normálního zobrazení pracovního listu a bude zobrazen jako prázdné pole. Jeho hodnotu však můžete zkontrolovat odkazem na panel vzorců aplikace Excel.

Hodnoty buněk se zobrazí pouze v řádku vzorců
7. Analýza dat
Aplikace Microsoft Excel obsahuje sadu funkcí pro analýzu podrobnějších a konkrétnějších statistických dat. Tento nástroj je však k dispozici v původní konfiguraci programu.
Krok 1. Chcete-li aktivovat balíček analýzy dat, klepněte na kartu "Soubory" a poté na možnost "Možnosti";

V záložce "Soubor" klikněte na "Možnosti"
Krok 2. Otevře se okno s různými možnostmi konfigurace aplikace Excel. V části "Doplňky" vyberte možnost "Doplňky aplikace Excel" v zaškrtávacím políčku ve spodní části rozhraní a uzavřete "Přejít ...";

V části Doplňky vyberte možnost Doplňky aplikace Excel a klikněte na tlačítko Přejít ...
Krok 3. V okně "Doplňky" zaškrtněte alternativu "Nástroje analýzy" a stiskněte "OK";

Poté zaškrtněte políčko Nástroj pro analýzu a klikněte na tlačítko OK.
Krok 4. Možnosti analýzy dat jsou přístupné pomocí tlačítka v záložce "Data", přičemž vyberete jednu z několika alternativ pro spuštění konfigurace zdrojů statistiky.

V záložce "Data" bude tlačítko "Analýza dat" s propracovanými statistickými funkcemi aplikace Excel
8. Odstraňte prázdné buňky
Jedním z praktických a snadných triků pro úpravu a standardizaci tabulek aplikace Excel je odstranění prázdných buněk. I když to není možné, alternativa k vhodnosti je velmi užitečná a univerzální.
Krok 1. V pracovním listu s prázdnými buňkami vyberte sloupce a zadejte příkaz "Ctrl" + "G" pro otevření funkce "Jít na" a klikněte na "Speciální ...";

Vyberte sloupce listu, otevřete "Jít na" s "Ctrl" + "G" a klikněte na "Speciální ..."
Krok 2. V okně "Jít na speciální" vyberte možnost "Prázdné" a stiskněte "OK" pro výběr všech prázdných buněk ve výběru listu;

Zvolte "Prázdné" a klikněte na "OK" pro výběr všech prázdných buněk
Krok 3. Na kartě "Domů" klikněte na příkaz "Smazat" a vyberte možnost Vyloučit buňky .... Ve výběrovém poli, které se otevře, vyberte možnost "Zvýraznit buňky nahoru", aby se jednotka tabulkového procesoru zachovala se spojitými poli.

Na kartě Domovská stránka klikněte na položku Smazat, Vymazat buňky ... a Zvýraznit buňky nahoru
9. Pokročilý filtr
S již sofistikovaným systémem filtrování tabulek má aplikace Excel také funkci Rozšířený filtr, která umožňuje vytvořit novou tabulku s položkami extrahovanými z původního listu.
Krok 1. V záložce "Data" vyberte "Pokročilé" pro aktivaci okna Konfigurace rozšířeného filtru. Je také důležité kopírovat záhlaví pracovního listu, aby nedošlo k míchání buněk a již určovat termín, který má být filtrován;

Zkopírujte záhlaví tabulky s termínem filtru a na kartě Data klikněte na tlačítko Upřesnit.
Krok 2. V okně Rozšířený filtr určete jako "List Interval" jakýkoli list, který bude použit;

Označit celý list jako "Seznam Interval"
Krok 3. Dále vyberte záhlaví a filtrový termín pro pole Rozsah kritérií.

Označte termín záhlaví a filtru jako "Interval kritérií"
Krok 4. Chcete-li dokončit rozšířený filtr, zaškrtněte volbu "Kopírovat do nového umístění" a níže vyberte pole "Kopírovat do:" a stiskněte "OK";

Zaškrtněte možnost Kopírovat do nového umístění a vyberte buňku pod položkou Kopírovat do
Krok 5. Pokročilý filtr vytvoří novou tabulku pouze s řádky obsahujícími termín filtrování

Nový list se zobrazí v poli určeném rozšířeným filtrem
Krok 6. Podobně můžete kombinovat více než dva termíny a pomocí numerických hodnot a ukazatelů zlepšit filtrování.

Pokročilý filtr umožňuje kombinovat hodnoty a hodnoty s číselnými ukazateli
10. Funkce "DIATRABALHOTOTAL"
Excel má několik funkcí, které počítají dny a hodiny práce, ale se vzorcem "DIATRABALHOTOTAL" je také možné nastavit svátky a uvolnění.
Krok 1. Vzorec "= DIATRABALHOTOTAL (A; B)" (bez uvozovek) automaticky počítá celkové pracovní dny - "A" je buňka s datem prvního dne a "B" pole s datum posledního dne;

Typ "= DIATRABALHOTOTAL (A; B)", s "A" a "B" označující první a poslední pracovní den
Krok 2. Tato funkce má však třetí variantu, která kromě kontroly, zda datum spadne na víkend, již od celkové částky odečte pracovní dny. Chcete-li pokračovat ve vzorci, zadejte "= DIATRABALHOTOTAL (A; B; C: D)" - s C a D označujícími první a poslední buňky prázdnin nebo vůlí;

S "= DIATRABALHOTOTAL (A; B; C: D)" interval "C: D" odečítá svátky od celkového součtu
Krok 3. Funkce automaticky zobrazí výsledek vždy, když se změní některá z jeho variant.

Vzorec musí být ihned
Jaký je nejlepší způsob, jak převést soubor PDF do aplikace Excel? Ptejte se ve fóru.