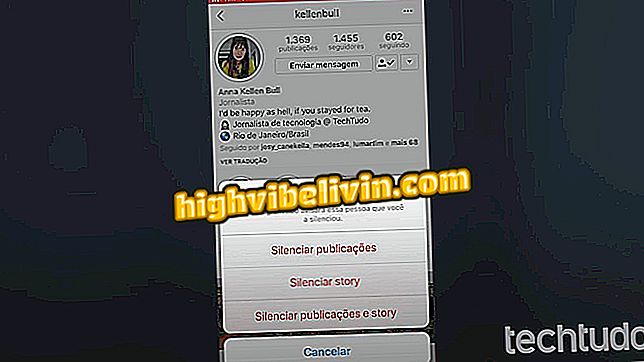Editace fotografií a jejich perfektní použití s Lightroom for mobile
Adobe Photoshop Lightroom je výkonný editor obrázků na počítači, ale má také mobilní verze. Ke stažení je k dispozici pro Android a iPhone (iOS) telefony, ale stojí za zmínku, že zkušební verze aplikace je zdarma po dobu 30 dnů a poté, že uživatel bude muset zaplatit poplatek.
Aplikace spojuje řadu pokročilých nástrojů Lightroom, včetně barevných křivek a nastavení expozice. V následujícím tutoriálu vám ukážeme, jak používat všechny bezplatné funkce zkušební verze Adobe Lightroom for mobile.

Lightroom: Naučte se používat aplikaci Adobe Photo App
Aplikace pro psaní fotografií: viz bezplatné možnosti pro Android a iPhone
Střih, otáčení a zrcadlení
Krok 1. Při otevírání aplikace Lightroom v telefonu stiskněte tlačítko „Přidat fotografie“ a nahrajte obrázky z galerie nebo klikněte na tlačítko fotoaparátu a pořiďte novou fotografii. V tomto příkladu použijeme uložený obrázek na zařízení. Vyberte jednu nebo více fotografií a stiskněte možnost Přidat fotky.

Android fotografie nahrát v Adobe Lightroom
Krok 2. Vybrané fotografie budou seskupeny do nové galerie. Klepněte na složku a vyberte fotografii, kterou chcete upravit.

Foto otevření pro úpravy v aplikaci Adobe Lightroom
Krok 3. První editační menu, které vás naučí používat, je "Vyjmout", zvýrazněné níže na obrázku níže. Dotkněte se jej a otevřete své nástroje.

Vybraná nabídka řezu Lightroom pro mobilní zařízení
Krok 4. Na levé straně budou dvě pole nazvaná "Aspekt". V prvním můžete vybrat předdefinovaný poměr pro oříznutí obrázku. Dále vyberete možnost "Volný", která umožňuje přetahovat okraje volně, nebo "Zamknout", který udržuje poměr pevný. Chcete-li přetáhnout okraj, jednoduše držte prst na jednom z bílých tahů a posuňte jej požadovaným směrem.

Foto řezání proces v Adobe Lightroom
Krok 5. Pokud chcete obraz naklonit, stiskněte a přetáhněte tečkovanou křivku pod fotografií do požadovaného úhlu. Klepněte na tlačítko "Auto-Correct", zvýrazněné v druhém obrázku níže, takže Lightroom automaticky opraví fotografii a ponechá ji rovnou.

Ruční a automatické naklápění fotografií v Lightroom for mobile
Krok 6. Kdykoliv budete chtít, dotkněte se zakřivené šipky, která ukazuje doleva, abyste operaci vrátili zpět - operace na straně se opakuje. Dotkněte se "Orientace" pro otočení fotografie o 90 °, zrcadlení horizontálně nebo vertikálně.

Tlačítko operace zpět a menu Orientace osvětlení
Krok 7. Nakonec se dotkněte ikony kontroly pro potvrzení úprav řezu.

Úpravy řezu, rotace a zrcadlení v aplikaci Lightroom
App: Získejte technické tipy a novinky ve vašem telefonu
Filtry
Krok 1. Aplikace Lightroom uloží úpravy a vrátíte se na hlavní obrazovku. Dotkněte se nabídky filtrů, reprezentované průsečíkem tří kruhů, a zjistěte, jaké nové nástroje se objevily.

Zvýrazněte nabídku mobilního filtru Adobe Lightroom
Krok 2. Dotkněte se "Creative" pro zobrazení možností filtru a vyberte požadovanou. Pod položkou "Barva" se zobrazí seznam přednastavených barevných schémat, který lze vybrat stejným způsobem.

Nabídky kreativních filtrů Lightroom a barevná schémata
Krok 3. Klikněte na tlačítko "ČB" pro výběr mezi černými a bílými schématy. Na pravé straně je více nástrojů.

Rozšíření dalších nástrojů nabídky filtrů
Krok 4. Klikněte na "Detail" pro výběr typu ošetření detailů fotografie (světlejší, méně hlučný, podrobnější atd.). V režimu „Efekt“ můžete vybrat například efekty viněta, rozmazání a zrnitost.

Zvýrazněte pro detaily a efekt menu v Lightroom
Krok 5. Menu "Fotoaparát" má pět dalších možností barevného schématu simulujících nastavení fotoaparátu. Chcete-li vrátit zpět všechny úpravy, dotkněte se položky "Obnovit" a vyberte možnost Vše.

Způsob, jak vrátit zpět všechny úpravy v aplikaci Lightroom
Krok 6. Všimněte si, že všechny úpravy fotografií byly zrušeny. Úpravy můžete opakovat klepnutím na tlačítko "Zpět", dokud nedosáhnete požadované fáze obrazu.

Obnovení úprav fotografií resetuje Adobe Lightroom
Ruční nastavení
Krok 1. Poslední hlavní editační menu programu Lightroom má ruční nastavení. Výběrem této položky se standardně zobrazí základní nástroje pro nastavení, které jsou označeny symbolem závěrky fotoaparátu. Na prvním tlačítku "B & W" můžete zapnout nebo vypnout černobílé barevné schéma.

Adobe Lightroom základní ruční ladění nástroje
Krok 2. V "Vyvážení bílé" existují tři přednastavené možnosti vyvážení bílé a ruční volič, který vám umožní zachytit tón fotografie, která bude použita jako základ pro nové barevné schéma. Chcete-li jej použít, stiskněte "Selector", přetáhněte vnitřní kruh na požadovaný odstín a pak klepněte na šek uvnitř bílého kruhu.

Vyvážení bílé barvy v aplikaci Lightroom ze zvoleného odstínu fotografie na uživatele
Krok 3. Aplikace Lightroom má také možnosti nastavení teploty, odstínu, automatického tónu, expozice, kontrastu, světel, stínů, bílé, černé, jasnosti, vibrací a sytosti. Všechny fungují stejným způsobem: stačí se dotknout nástroje a posunout bod do polohy posuvníku, která nejlépe odpovídá efektu, který chcete fotografii poskytnout.

Lightroom základní ruční nastavení provedené pomocí posuvníku
Krok 4. Dotkněte se ikony závěrky v levém rohu a rozbalte rozšířené podnabídky nabídky ručního nastavení. Pod položkou "Tone Curve" (Tónová křivka) stiskněte a táhněte prstem po čáře, abyste ji změnili na křivku a změňte barevné schéma podle potřeby. Můžete také nastavit režim křivky (parametrický, RGB, červený, zelený nebo modrý); upravit zvýraznění; zvýšení nebo snížení světla a tmy; a upravovat stíny.

Manipulace s křivkou tónů v aplikaci Adobe Lightroom
Krok 5. Na levém tlačítku zvolte "Vignette". Rozšířené možnosti pro editaci viněta budou rozšířeny, včetně intenzity, středu, difúze, zaokrouhlování, stylu a zvýraznění. Nástroje jsou také nastavitelné pomocí stejného spodního posuvníku, jak je vidět dříve.

Pokročilé nástroje Adobe Lightroom pro editaci viněta
Krok 6. Klikněte na "Rozdělit tón" pro použití dvoubarevného schématu na fotografii (jeden je odstín a druhý odstín stínů). V této podnabídce nástroje zvýrazňují odstín, sytost, vyvážení, odstín stínů a sytost odstínu odstínu.

Podnabídka rozděleného odstínu, která se nachází v ručním nastavení programu Lightroom
Krok 7. Výběrem podnabídky "Color / B & W" můžete zvýšit nebo snížit procentuální hodnoty červené, oranžové, žluté, zelené, modré, modré, fialové a purpurové v nastavení odstínu, sytosti a jasu. Stačí se dotknout požadovaného nastavení a přetáhnout barvy doprava (zvýšení) nebo doleva (snížení).
/ B & W "v LightroomKrok 8. Zadejte "Unfold", aby se barvy vaší fotografie ostřejší. Efekt je dosažen posunutím bodu doprava, zatímco barvy se při pohybu kurzoru doleva zvětšují.
Krok 9. Poslední submenu ručního nastavení je "Korekce objektivu". Dotkněte se ho a povolte nebo zakažte korekci objektivu, aby aplikace odstranila případné závady způsobené při pořízení fotografie.
Úspora
Krok 1. První obrázek níže ukazuje tři zvýrazněná tlačítka. Ty vlevo vám umožňují třídit obraz, zatímco na pravé straně máte přístup k předvolbám a dalším placeným úpravám. Chcete-li soubor uložit, klepněte na tlačítko Odeslat v pravém horním rohu obrazovky a vyberte požadovanou možnost - v tomto příkladu „Uložit do galerie ...“.

Uložení upraveného obrázku v Adobe Lightroom v mobilní galerii
Krok 2. Vyberte kvalitu fotografie a stiskněte tlačítko "Ok". Chvíli počkejte, dokud aplikace nezobrazí zprávu o úspěšném uložení fotografie.

Fotografie upravená v aplikaci Adobe Lightroom úspěšně uloží na mobil
Jaké jsou nejlepší aplikace pro úpravu fotografií? Komentář k.