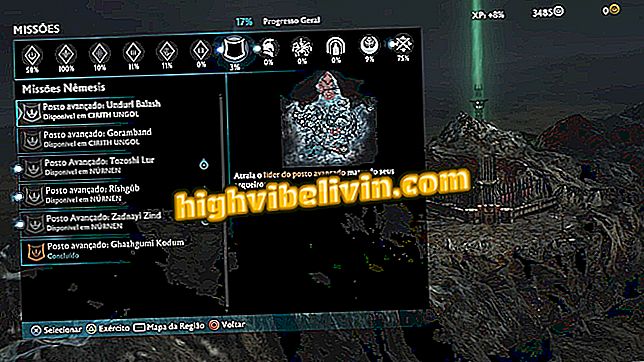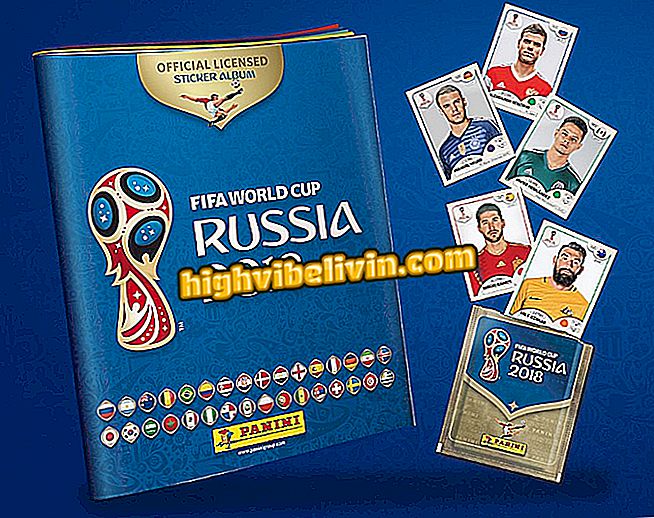Jak používat rozšíření Keep pro Google Chrome
Na internetu jste našli něco zajímavého, ale nemáte čas ho vidět současně. Víte, jak ušetřit později? Instalací rozšíření Google Keep do prohlížeče Chrome můžete vytvářet poznámky při procházení webu, ukládat odkazy, obrázky / fotografie, úryvky textu a dokonce vytvářet nové prázdné poznámky, abyste si mohli zapsat všechny nápady, které jste právě měli.
Windows mohou ukládat zvukové poznámky; naučit se dělat
Nejlepší část tohoto nástroje je, že vše, co uložíte do prohlížeče, bude automaticky synchronizováno s aplikací. To vám umožní přístup k těmto poznámkám přímo ve vašem telefonu nebo na jakémkoli jiném počítači, ke kterému máte přístup, a přihlaste se pomocí účtu Google. Zde je návod.
Jak nainstalovat rozšíření
Krok 1. Stáhněte rozšíření služby Google Keep kliknutím na odkaz „+ Použít v prohlížeči Chrome“.

Jak nainstalovat rozšíření
Krok 2. Klikněte na "přidat rozšíření".

Jak nainstalovat Keep Extension z Chrome
Krok 3. Pokud jste již přihlášeni ke svému účtu Google, zobrazí se po dokončení instalace na obrazovce varování. Ikona Keep se stane součástí hlavního panelu prohlížeče v pravém horním rohu. Pokud nejste přihlášeni, budete přesměrováni na novou stránku, která vás požádá o přihlášení a heslo. Stačí se připojit a ikona se zobrazí na hlavním panelu.

Instalace je dokončena
Ukládání snímků
Krok 1. Klikněte pravým tlačítkem myši na obrázek, který chcete uložit. V dialogovém okně, které se otevře, klikněte na tlačítko Uložit obrázek.

Chcete-li snímky uložit, klepněte na ně pravým tlačítkem myši
Krok 2. Přidejte poznámky, poznámky nebo záložky do poznámky a máte hotovo.

Doplňte poznámku o informace, které chcete
Uložení obsahu jako poznámky
Krok 1. Pokud procházíte webovou stránkou a najdete cenovou nabídku, obsah nebo zajímavý výňatek, který chcete uložit později, stačí vybrat text a kliknout pravým tlačítkem myši. Do pole Otevřít klikněte na možnost Uložit výběr pro uchování.

Jak uložit úryvky, výběry nebo uvozovky
Krok 2. Otevře se rámeček s vybraným textem, abyste přidali název a další poznámky, které považujete za nezbytné pro svou poznámku, jako v předchozím tématu. Kliknutím mimo něj zmizí: je již uloženo v cloudu.
Uložení webové stránky
Krok 1. Pokud byste raději uložili odkaz ze stránky, ke které chcete přistupovat, abyste mohli celý obsah zobrazit později, klikněte na hlavním panelu na ikonu Keep.

Zachovat ikonu: Kliknutí na něj, uložení odkazů
Krok 2. Vyplňte poznámku s poznámkami, které chcete. Můžete také přidávat záložky pro roztřídění poznámek a jejich pozdější nalezení.

Doplňte informace, které nechcete zapomenout
Jak vytvořit novou přímou poznámku prohlížeče
Krok 1. Máte-li nápad nebo potřebujete uvést některé informace, které si chcete zapamatovat později, i když se nejedná o stejný předmět jako stránky, které navštěvujete, můžete vytvořit novou prázdnou poznámku: klikněte pravým tlačítkem myši na ikonu Google Udržujte. Vyberte možnost Nová prázdná poznámka.

Vytvoření nové poznámky nezávislé na odkazu, ke kterému byl přistupován
Krok 2. Otevře se rámeček s prázdnou poznámkou. Proveďte požadovanou poznámku a po dokončení klepněte mimo pole. Poznámka je uložena v cloudu.

Prázdná poznámka psát, co chcete
Jak přistupovat k aplikaci Google Keep z počítače
Krok 1. Po uložení několika obsahů přes prohlížeč, pokud chcete přistupovat k poznámkám přes PC, klikněte pravým tlačítkem na ikonu Keep a vyberte volbu "Go to Keep".

Přístup Udržujte tento zástupce
Krok 2. Všechny poznámky budou uloženy a můžete je uspořádat podle svého uvážení.

Google Udržujte obrazovku v prohlížeči
Otázky týkající se služby Google Keep? Zeptejte se fóra.