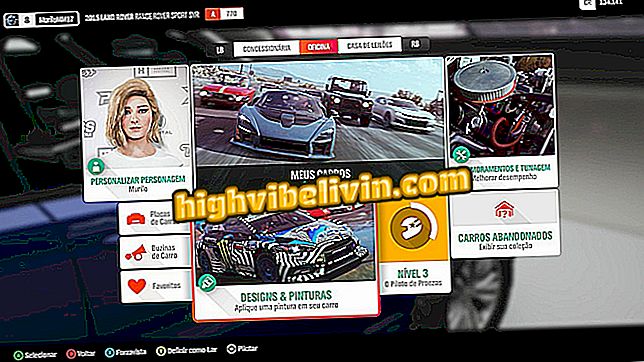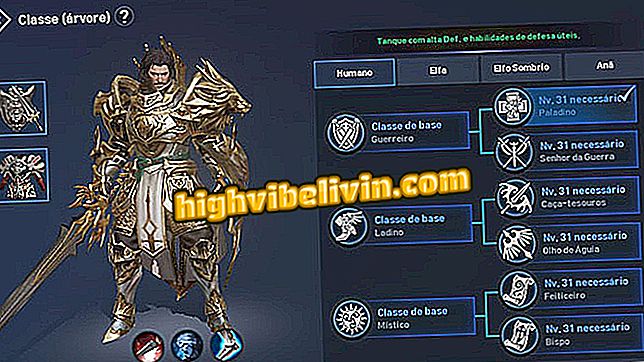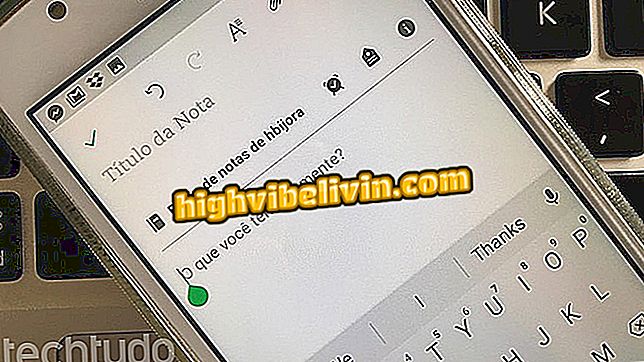Jak připojit fotografie s výřezem na Pizap
Vytváření fotomontáží s platformou piZap umožňuje funkce Cut-Out, která umožňuje kopírovat určitý prvek fotografie a vložit jej do nového obrázku. Tato funkce je velmi užitečná pro přidání lidí, kteří chyběli na schůzce skupiny, například, nebo vložení někoho do jiné krajiny.
Editor přináší výsledek blízký tomu, co by se dělo v Adobe Photoshopu, ale mnohem jednodušší, zejména pro začínající uživatele, kteří nemají doménu úpravy obrázků. Kromě webové verze, piZap také Android a iOS mobilní aplikace (iPhone a iPad). Následně se podívejte, jak sestavit online editor z počítače.
Šest online editorů fotografií vám usnadní život

Jak rozostřit pozadí obrázku ve Photoshopu
Krok 1. Otevřete piZap v prohlížeči. Na domovské stránce vyberte možnost „Upravit fotografii“ a poté vyberte možnost „Nové piZap“, abyste mohli používat verzi s pokročilými nástroji;
a vyberte novou piZap, chcete-li zahájit úpravyKrok 2. Vyberte obrázek, který obdrží sestavu, to znamená, že bude ve spodní části fotografie a nebude oříznut. Může být uložena ve vašem počítači, a to buď z kolekce Pixabay, nebo z některého z vašich účtů Facebook, Google Photos, Drive a Dropbox. Můžete také vyhledávat fotografie ve službě Google, které chcete použít;

Vyberte fotografii, která bude přijímat sestavu a bude v dolní části obrázku
Krok 3. Po otevření obrázku na pozadí klepněte na ikonu "Vystřihnout", která je označena panenkou a nůžkami v boční nabídce na levé straně obrazovky. Poté stiskněte tlačítko "Další" a pokračujte v nástroji;
Krok 4. Chcete-li přesně vyjmout jeden prvek obrázku, vyberte možnost Vlastní. To vám umožní vybrat celou hranu položky, která bude vstupovat do sestavy;
Krok 5. Opět bude piZap požádat o fotografii. Tentokrát přidejte obrázek, který bude mít oříznutý prvek;

Nyní vyberte obrázek pro oříznutí
Krok 6. Chcete-li usnadnit oříznutí, vyberte pouze oblast fotografie, kde se zobrazí položka, kterou chcete odebrat. Tímto způsobem nemusíte obraz zvětšovat, abyste provedli výběr. Po nastavení mřížky potvrďte v "Apply" na levé straně obrazovky;

Vyberte pouze oblast obrázku, ve které se zobrazí oříznutý prvek
Krok 7. Pomocí kurzoru myši přidejte obrys prvku, který má být oříznut. Tečky by měly začínat a končit v červeném kruhu. Pokud uděláte chybu, uvědomte si, že výběr můžete upravit v dalším kroku;

Pomocí myši vytvořte obrys prvku, který bude nalepen na sestavu
Krok 8. Analyzujte celý korzet a zjistěte, zda potřebujete nastavit nějaký bod kolem prvku. Stačí kliknout na čtverec nejblíže k oblasti, kterou chcete uklidit a vytáhnout na správné místo. Pokud jste si jisti výběrem, potvrďte tlačítkem "Dokončit";

Před dokončením řezu zjistěte, zda potřebujete nastavit obrys
Krok 9. Přetáhněte oříznutý obraz kdekoli na fotografii. Tento prvek můžete zrcadlit, kopírovat a upravovat barvu, jas a kontrast, dokud není stejný jako původní obrázek. Pro potvrzení všech změn klikněte na zelenou ikonu "check" v panelu nástrojů;

Přidejte výřez tam, kde chcete, a proveďte úpravy barev tak, aby byl prvek blízký původnímu obrazu
Krok 10. Nyní, když je vaše sestava připravena, stačí ji uložit do počítače. Chcete-li to provést, přejděte na "Uložit" v horní části fotografie, přidejte do obrázku jméno a vyberte "Uložit do počítače". Chcete-li provést více úprav, můžete nástroje piZap normálně používat v menu umístěném na levé straně.

Uložte obrázek do počítače nebo pokračujte v úpravě piZap
Co je nejlepší editor pro ty, kteří si nemohou dovolit Photoshop? Nechte svůj názor ve fóru.