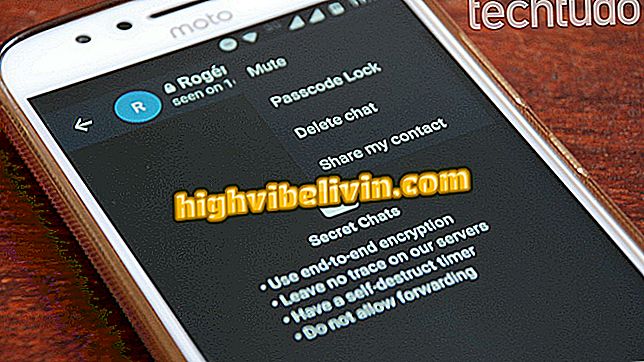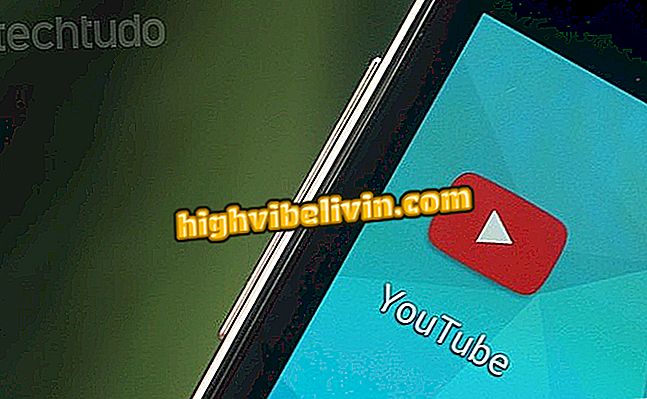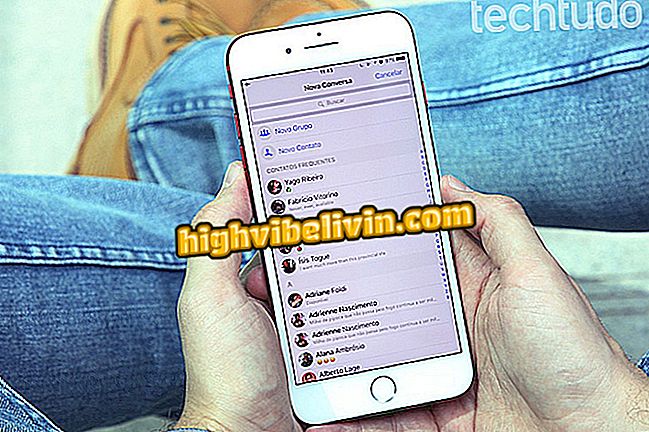Jak registrovat otisky prstů na noteboocích Windows 10
Windows 10 byl vydán v roce 2015 a přinesl několik funkcí pro zvýšení bezpečnosti, mezi nimi Windows Hello. Tento nástroj slibuje snadný přístup k operačnímu systému, protože ulehčuje používání složitých hesel a používá k přihlášení k počítači biometrické prvky - pokud má počítač vestavěný nebo samostatný digitální snímač.
Máte-li počítač, který podporuje technologii, zde je podrobný návod, jak nastavit a přidat otisky prstů do systému Microsoft.
Jaká je smíšená realita Windows 10

Co je nového ve Windows 10
Krok 1. Vstupte do nastavení Windows 10. K tomu klikněte na tlačítko "Start" a poté na ikonu představovanou nějakým druhem ozubeného kola;
Krok 2. Vyhledejte sekci „Účty“;
Krok 3. Jakmile se otevře okno, přejděte na kartu Možnosti vstupu.
Krok 4. Klikněte na "Configure" - pod názvem "Fingerprint";
Krok 5. Zde se dotkněte tlačítka "Start teď";
Krok 6. Přišel čas na skenování otisku prstu. Umístěte prst (nejlépe indikátor) opakovaně na senzor;

Položte prst na senzor
Krok 7. Windows Dobrý den vás vyzve ke změně úhlu prstu. Nástroj se tak stává přesnějším a vyhne se chybám měření. Klikněte na tlačítko Další.

Změňte úhel prstu
Krok 8. Než budete sbírat další úhly z prstu, nástroj zkontroluje, zda je v počítači nastaveno heslo. Pokud neexistuje, musíte vytvořit kód PIN, který se použije při výskytu selhání čtení;

Nastavte heslo pro použití nástroje
Krok 9. Pokud se vše odehrává podle očekávání, zobrazí se zpráva, že systém Windows Hello byl úspěšně nakonfigurován. Pro dokončení stačí kliknout na tlačítko Zavřít.
Tady! Váš otisk prstu byl zaregistrován a nyní se do systému Windows 10 můžete bezpečněji a rychleji přihlásit. Pokud chcete vložit další digitální, klikněte na "Přidat další" a znovu proveďte výše uvedené postupy.

Přidání dalších otisků prstů do systému Windows 10
Windows 10 nechce začít: co dělat? Komentář k.