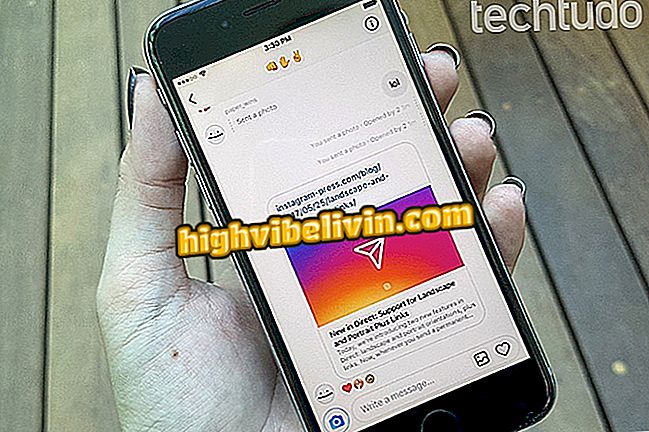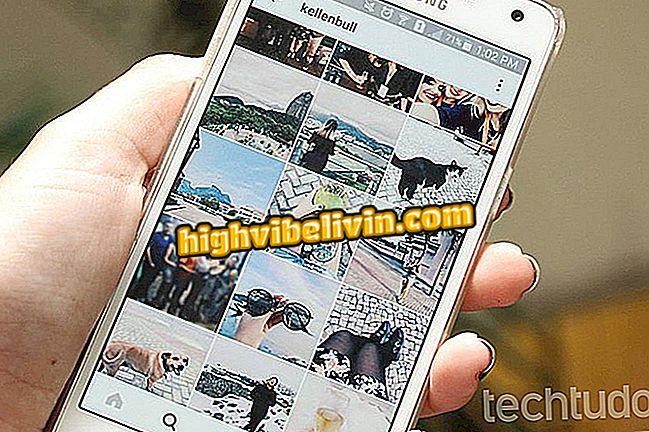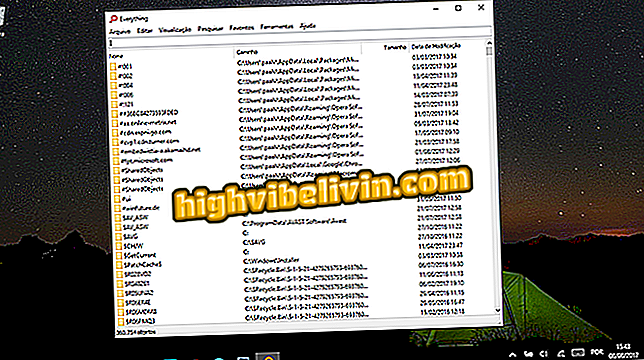Jak skenovat dokumenty v mobilu pomocí programu Adobe scan
Adobe Scan je aplikace od výrobce Photoshopu pro Android a iPhone (iOS), která umožňuje používat fotoaparát fotoaparátu pro skenování fyzických dokumentů. Rozdíl spočívá ve funkci automatického rozpoznávání textu (OCR), která dokáže identifikovat slova a čísla na fotografiích. Aplikace ukládá naskenované dokumenty do cloudu a umožňuje je načíst na jiném zařízení. V tutoriálu vidím, jak skenovat dokumenty v telefonu pomocí nástroje Adobe.

Program Adobe Scan pomáhá skenovat dokumenty
Jak snadno najít soubory na Android se soubory Go
Krok 1. Když aplikaci otevřete, fotoaparát začne hledat živé dokumenty ke skenování. Počkejte na automatické zachycení nebo klepněte na středové tlačítko pro fotografování. Pak máte dvě možnosti: pokračovat v fotografování nebo se dotknout tlačítka v pravém rohu pro úpravy.

Skenujte dokumenty pomocí telefonu s fotoaparátem
Krok 2. Aplikace automaticky naskenuje a optimalizuje naskenovaný obraz, ale v nástroji pro oříznutí můžete ručně nastavit okraje.

Nastavte hrany pomocí řezného nástroje
Krok 3. Pokud chcete zahrnout více stránek do stejného skenování, dotkněte se ikony obrázku a znovu se vyfotografujte s fotoaparátem nebo importujte fotografie z galerie.

Import obrázků z galerie nebo kamery do stejného dokumentu
Krok 4. Když dokončujete skenování, změňte polohu stránek v dokumentu pomocí nástroje přesměrování.

Upravte pořadí stránek
Krok 5. Chcete-li soubor přejmenovat, klepněte na něj. Nakonec stiskněte "Uložit PDF".

Změňte název souboru a uložte jej jako PDF
Krok 6. Nově vytvořený dokument je v záložce "Poslední". Jakmile je PDF dokončeno, Adobe Scan začne přenášet soubor do cloudu, aby extrahoval text, který se nachází v obrazech. Zkontrolujte, zda je telefon aktivní a počkejte na ukončení procesu. Po dokončení extrakce jej otevřete klepnutím na soubor. Identifikované texty musí být k dispozici pro výběr a kopírování. Pomocí funkce můžete přenášet slova a čísla z fyzických dokumentů do poznámek v telefonu.

Počkejte na ukončení procesu OCR v dokumentu a zkopírujte texty
Krok 7. Dokument uložený v Adobe Scan lze načíst v jiné buňce se stejným přihlášeným účtem. Funkci sdílení můžete také použít k odesílání PDF prostřednictvím e-mailu a dalších aplikací. Volba "Sdílet odkaz" používá vlastní cloud společnosti Adobe pro ukládání souborů online bez nákladů.

Sdílení PDF pomocí jiných aplikací
Krok 8. Na jakékoli obrazovce programu Adobe Scan použijte tlačítko „plus“ pro spuštění nového skenování, a to buď s obrázky, které jsou pořízeny za chodu nebo již v galerii smartphonu.

Proveďte nový sken v aplikaci Adobe Scan
Jak zvýšit vnitřní paměť mobilního telefonu? Objevte ve fóru.