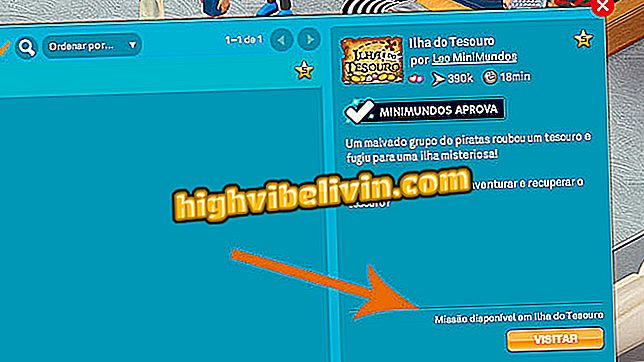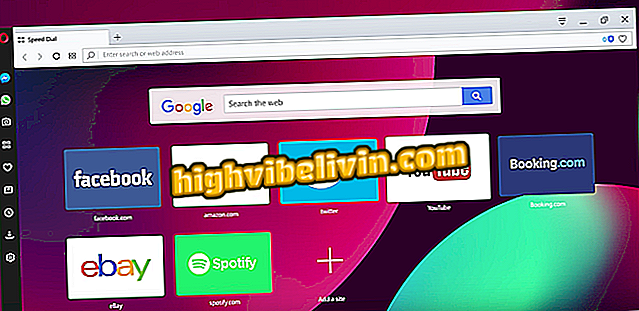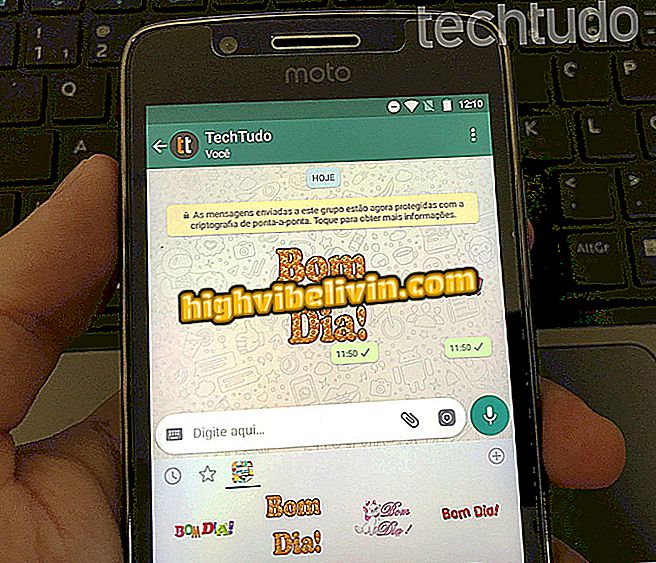Jak upravit fotografie online a dát filtry s Canva Photo Editor
Canva Photo Editor je online služba, která vám umožní editovat obrázky online jednoduchým způsobem prostřednictvím webového prohlížeče PC. S naprosto zdarma funkce, nástroj nabízí možnosti filtru, umožňuje nastavit jas, kontrast a parametry sytosti, oříznutí, změna velikosti, otočení a změna horizontu scény. Díky interaktivním nabídkám je web ideální pro lidi bez zkušeností s úpravou obrázků. Na vašem počítači není třeba nic instalovat. Podívejte se, jak používat Canva Photo Editor pro úpravu obrázků a zanechání nejkrásnějších fotografií na sociálních sítích.
Úpravy fotografií online: seznam obsahuje pět volitelných možností bez nutnosti instalovat cokoliv

Výukový program ukazuje, jak používat aplikaci Canva Photo Editor k úpravě fotografií online
Chcete koupit mobilní telefon, TV a další slevové produkty? Poznejte srovnání
Krok 1. Přejděte na webovou stránku Canva Photo Editor (http://www.canva.com/photo-editor/) a klikněte na tlačítko "Upload";

Akce pro otevření Průzkumníka souborů počítače pro nahrání obrázku do Editoru fotografií Canva
Krok 2. Pomocí Průzkumníka souborů vyberte obrázek, který chcete upravit. Pro pokračování klikněte na tlačítko "Otevřít";

Akce pro nahrání obrazu do služby Canva Photo Editor
Krok 3. Na kartě Filtr klikněte na jeden z filtrů nabízených službou, abyste automaticky změnili odstín obrázku;

Akce pro vložení filtrů do fotografie pomocí online služby Canva Photo Editor
Krok 4. Klepněte na kartu "Upravit" a pomocí nastavení změňte parametry jasu, kontrastu a sytosti v obrazu;

Akce pro otevření nastavení parametrů obrazu v online službě Canva Photo Editor
Krok 5. Klikněte na "Oříznout" a použijte panel nástrojů k provedení standardizovaných řezů v obraze. Můžete také kliknout a přetáhnout okraje fotografie, abyste provedli ruční řez;

Akce pro řezání snímků pomocí programu Canva Photo Editor pomocí počítače
Krok 6. V poli "Změnit velikost" resetujte výšku (W) a šířku (H) obrázku. Aby nedošlo ke ztrátě poměru, ponechte zvolenou možnost „Zamknout poměr stran“. Změnu provedete kliknutím na tlačítko Použít.

Akce pro změnu velikosti obrázků pomocí online služby Canva Photo Editor
Krok 7. Klikněte na "Rotate" a použijte tlačítka "Counter-clockwise" a "clockwise" pro otočení obrázku proti směru hodinových ručiček, resp.

Akce pro otočení obrázků pomocí online služby Canva Photo Editor
Krok 8. V "Flip", použijte "Horizontální" a "Vertikální" tlačítka změnit horizont a vertikální obraz;

Akce pro změnu horizontu a svislosti obrazu pomocí programu Canva Photo Editor
Krok 9. Po dokončení úprav klikněte na tlačítko Stáhnout a stáhněte obrázek.

Akce ke stažení upraveného obrázku v online službě Canva Photo Editor
Vytvoření příspěvku pro Facebook nebo Instagram s Canva
Krok 1. Otevřete Canva a vyberte typ uživatele, který má přistupovat k nástrojům webu;

Obrazovka výběru uživatele typu Canva
Krok 2. Pro přístup ke svému účtu nebo vytvoření registrace použijte účet na Facebooku, Google nebo e-mailovou adresu. V tomto příkladu jsme si ponechali účet Facebook přihlášený do prohlížeče a klikli na možnost "Registrovat se na Facebooku". Tato akce je nejrychlejší pro přístup ke službě;

Akce přihlášení k online službě Canva
Krok 3. Pokud chcete standardní příspěvek pro konkrétní sociální síť, použijte vyhledávací panel webu. Pro tento příklad používáme termín „Facebook Post“ a klikneme na odpovídající výsledek vyhledávání, jak je znázorněno na obrázku níže, ale stránka má možnosti pro Instagram, Pinterest a další platformy;

Akce pro hledání šablon příspěvků pro sociální sítě v online službě Canva
Krok 4. Služba zobrazí různé příspěvky šablony. Klikněte na ten, který chcete upravit, a vložte obrázek;

Akce otevřít šablonu příspěvku Facebook upravit v Canva
Krok 5. V pruhu voleb na levé straně obrazovky klikněte na odkaz Nahrát;

Akce pro nahrání obrázku do online služby Canva
Krok 6. Chcete-li pokračovat, klepněte na tlačítko Nahrát obrázek.

Akce k otevření souboru průzkumník otevřít v Canva obrázek uložený v počítači
Krok 7. Vyberte snímek, který jste upravili v editoru fotografií Canva, a klepněte na tlačítko "Otevřít";

Akce pro nahrání obrázku do nástroje pro editaci online služeb Canva
Krok 8. Klikněte na obrázek, který jste právě nahráli do Canvy, aby byl vložen do příspěvku, který jste vybrali k úpravě;

Akce k použití obrazu na uměleckou službu online Canva
Krok 9. Obraz se bude zobrazovat mimo rozsah a nad rámec umění. Chcete-li tento problém vyřešit, klepněte na něj a umístěte ukazatel myši nad možnost "Pozice". Pak použijte možnosti "Zpět" a "Zpátky" tak, aby byly uspořádány do vrstev v modelu;

Akce pro uspořádání obrazových vrstev v online službě Canva
Krok 10. Kliknutím na věty je vyberte a pomocí klávesnice počítače zadejte osobní zprávy;

Akce upravovat věty v šabloně pošty online služby Canva
Krok 11. Pomocí rozevírací nabídky můžete upravovat písma a formátovat text. Chcete-li zahájit proces stahování souborů, klepněte na ikonu šipky v pravém horním rohu obrazovky;

Akce připravit stažení postu pro sociální sítě vytvořené pomocí online služby Canva
Krok 12. Vyberte požadovaný typ souboru (PNG, JPG nebo PDF) a klepněte na tlačítko "Stáhnout" pro stažení příspěvku do počítače.

Akce ke stažení příspěvku pro sociální síť vytvořenou pomocí online služby Canva
Užijte si tipy pro úpravy fotografií a vytváření příspěvků pro sociální sítě pomocí služeb nabízených společností Canva.
Jaká je nejlepší bezplatná aplikace pro úpravu fotografií? Podívejte se na.

Jak používat přednastavení Lightroom pro úpravu fotografií Instagramu