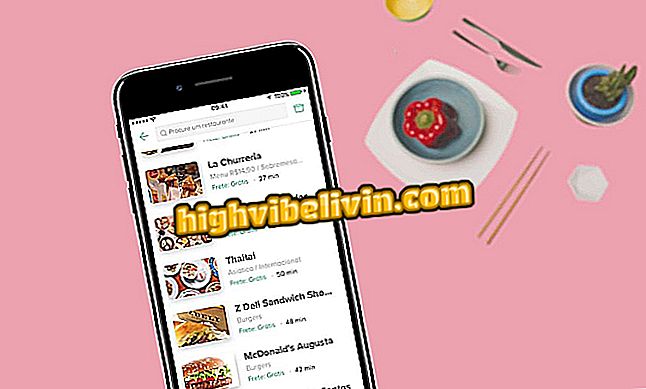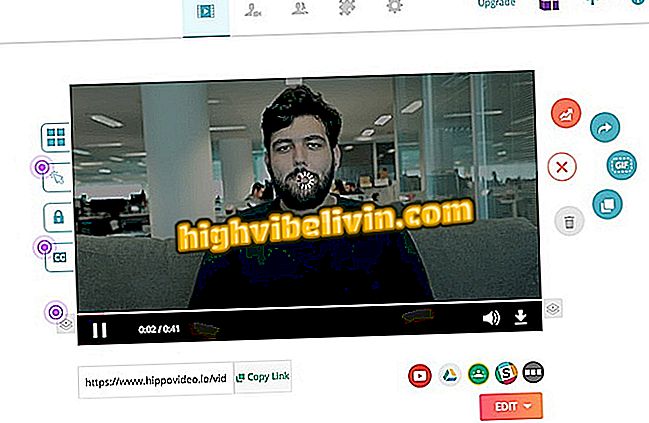Jak vložit dokumenty aplikace Excel do dokumentu aplikace Word
Tabulky aplikace Excel můžete vkládat do dokumentu aplikace Word pomocí několika jednoduchých kroků. Microsoft Office umožňuje kopírování a vkládání tabulek a textů mezi různými programy v sadě, ale možnost vkládání umožňuje aktualizovat data v reálném čase. Když například vložíte tabulku aplikace Excel do textového souboru aplikace Word, jakákoli změna těchto programů by změnila obsah tabulky v obou programech.
READ: Deset triků a tipů pro zvládnutí aplikace Excel
Vložení tabulky jako textového objektu tak činí praktickou a spolehlivou reprezentaci dat a umožňuje upravovat tabulky a konfigurovat současné aktualizace. Postupujte krok za krokem, jak vložit dokumenty aplikace Excel do dokumentů aplikace Word.

Jak umístit vodoznak do tabulek aplikace Microsoft Excel
Chcete koupit mobilní telefon, TV a další slevové produkty? Poznejte srovnání
Krok 1. V aplikaci Microsoft Word klepněte na kartu "Vložit" a stiskněte ikonu okna. Potom vyberte možnost "Objekt ...";

Na kartě "Vložit" Word klepněte na zvýrazněné možnosti
Krok 2. V okně "Objekt" se zobrazí seznam několika možností šablony, které lze importovat do aplikace Word. Klepnutím na kartu Vytvořit soubor vložíte existující tabulku aplikace Excel;

Kliknutím na kartu "Vytvořit ze souboru" vložíte existující tabulku aplikace Excel
Krok 3. Poté vyberte "Procházet ..." a vyberte soubor aplikace Excel, který chcete vložit do dokumentu aplikace Word. Zaškrtněte volbu "Odkaz na soubor" a stiskněte "OK";

Klikněte na "Hledat ...", vyberte pracovní list Excelu, zaškrtněte zvýrazněnou volbu a stiskněte "OK"
Krok 4. Pracovní list bude naimportován přesně tak, jak je v aplikaci Microsoft Excel a bude reprodukován jak data, tak písmo a nastavení buněk;

Word bude prezentovat importovaný list přesně jako v aplikaci Excel
Krok 5. Pokud se list změní v aplikaci Excel, nezapomeňte uložit změny, abyste je mohli přehrávat v aplikaci Microsoft Word;

Změny v listu aplikace Excel budou přehrány, pokud jsou uloženy
Krok 6. Chcete-li povolit aktualizaci v reálném čase, klepněte pravým tlačítkem myši na importovanou tabulku pro aplikaci Word a vyberte možnost Aktualizovat odkaz.
Krok 7. Změny budou prezentovány okamžitě v aplikaci Word, protože možnost „Update Link“ aktivuje systém automatické aktualizace;

Změny v listu aplikace Excel se zobrazí okamžitě v dokumentu aplikace Word
Krok 8. Chcete-li konfigurovat aktualizaci vloženého objektu v aplikaci Word, klepněte na něj pravým tlačítkem myši. Potom vyberte "Link Worksheet Object" a zaškrtněte volbu "Links ...";

Nakonfigurujte aktualizaci klepnutím pravým tlačítkem myši na importovaný list a výběrem označených možností
Krok 9. V okně "Odkazy" můžete zvolit možnosti okamžité aktualizace, úpravy, výběru jiného zdrojového dokumentu nebo odpojení odkazu. Stejně tak jsou k dispozici také nastavení automatické aktualizace systému. Po výběru předvoleb potvrďte operaci stisknutím tlačítka „OK“.

Nakonfigurujte odkaz a systém a aktualizujte objekt importem z dokončení operace stisknutím tlačítka "OK"
Excel: Jak spojit dvě buňky dělat počítat? Ptejte se ve fóru.