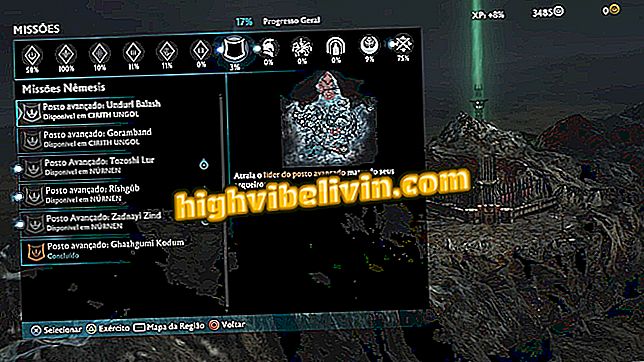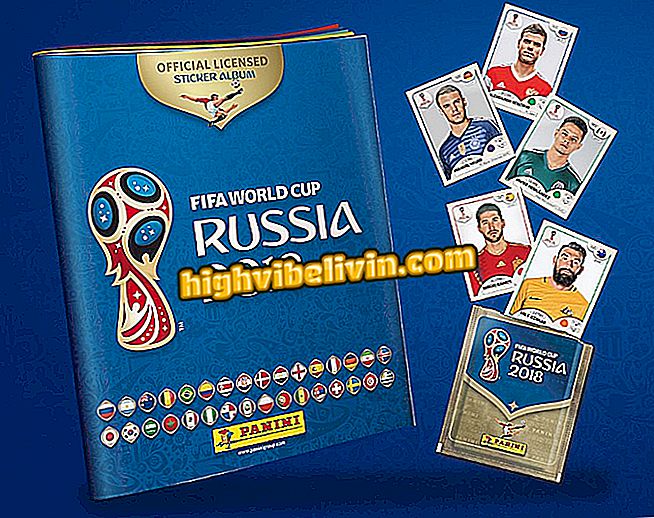Jak zablokovat Google Chrome s heslem
Uživatelé Chrome mohou pomocí bezplatného rozšíření PassBrow zablokovat prohlížeč heslem. To vám umožní nastavit heslo tak, aby pouze autorizovaní lidé mohli prohlížet web na vašem PC. Kromě toho je tento nástroj užitečný pro zabránění přístupu k internetu na počítačích sdílených s dětmi nebo v pracovních prostředích s malým soukromím.
Po nastavení otevře plugin při každém spuštění prohlížeče Chrome obrazovku pro vyplnění hesla. Pokud je zadané heslo nesprávné, prohlížeč se automaticky zavře a zabrání tak přístupu k počítači. Informace o blokování prohlížeče Google heslem naleznete v níže uvedeném průvodci.
Jak stáhnout plugin Chrome

Výukový program ukazuje, jak používat rozšíření PassBrow k zablokování hesla Chrome pomocí hesla
Krok 1. Přejděte na stránku stahování rozšíření v Internetovém obchodu Chrome (//chrome.google.com/webstore/detail/passbrow-password-for-chr/lbgoadondhcaigdkciejdegkgambbkne?hl=cs) a klikněte na tlačítko Chrome “;

Akce k přípravě rozšíření rozšíření Passbrow pro zablokování hesla Chrome pomocí hesla
Krok 2. Přejděte na "Add Extension" pro nástroj, který má být nainstalován;

Akce ke stažení a instalaci rozšíření PassBrow zablokovat Chrome s heslem
Krok 3. Po instalaci se na obrazovce zobrazí varování, že PassBrow musí být povolen v anonymním režimu Chrome. Pokračujte klepnutím na tlačítko OK.

Upozorňujeme, že PassBrow musí být povolen v anonymním režimu Chrome
Krok 4. Povolte možnost Povolit v anonymním režimu.

Povolte možnost Povolit službu PassBrow v anonymním režimu Chrome
Krok 5. Klepněte na ikonu rozšíření v pravém horním rohu okna Chrome;

Akce pro zobrazení okna rozšíření PassBrow v prohlížeči Chrome
Krok 6. Přejděte na "Možnosti" pro přístup k konfiguračnímu rozhraní rozšíření;

Akce pro přístup k nastavení rozšíření PassBrow Chrome
Krok 7. Vyplňte pole s osobními údaji a klikněte na "Uložit". Poté nastavte heslo zámku a klepněte na "Uložit";

Akce pro uložení osobních dat a hesel rozšíření rozšíření Chrome PassBrow
Krok 8. Stáhněte soubor zálohy hesla, který jste právě nastavili;

Akce ke stažení PassBrow heslo záložní soubor
Krok 9. I když v "Další nastavení" nic nenastavíte, klikněte na tlačítko "Uložit";

Možnost uložení dalších možností rozšíření PassBrow pro Chrome
Krok 10. Klikněte na ikonu rozšíření a poté vyberte "Zamknout";

Akce blokovat Chrome s heslem pomocí rozšíření PassBrow
Krok 11. V tomto okamžiku mohou prohlížeč používat pouze ti, kteří mají přístupové heslo. Pokud je heslo chybné nebo je použito tlačítko "Zrušit", prohlížeč se automaticky zavře.

Akce pro zadání hesla pro odemknutí Chrome s příponou PassBrow
Pomozte lidem bez vašeho svolení získat přístup k Internetu v počítači pomocí služby PassBrow pro prohlížeč Google Chrome.
Jaký je váš oblíbený internetový prohlížeč a proč? Komentář k.

Jak odemknout automaticky otevíraná okna v prohlížeči Google Chrome