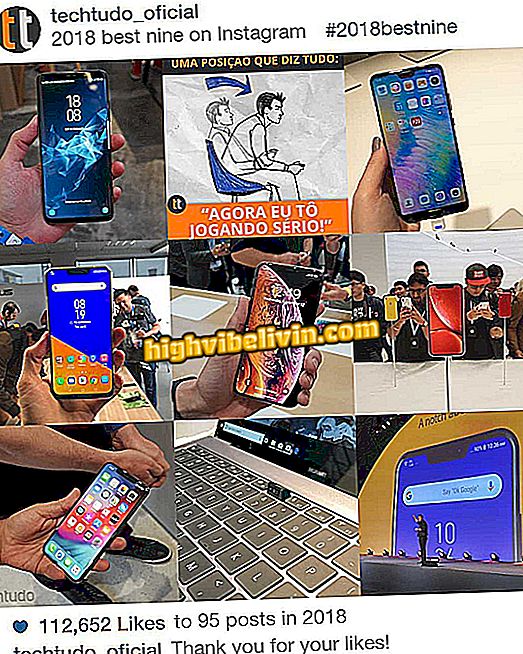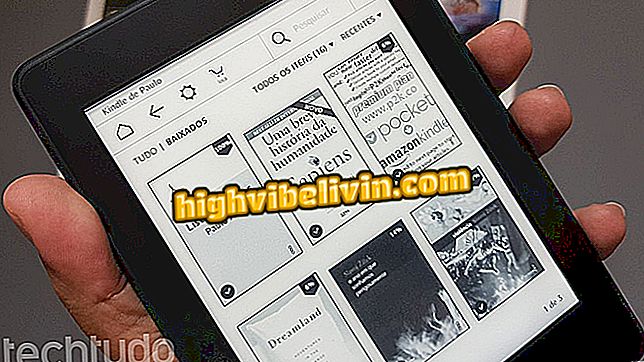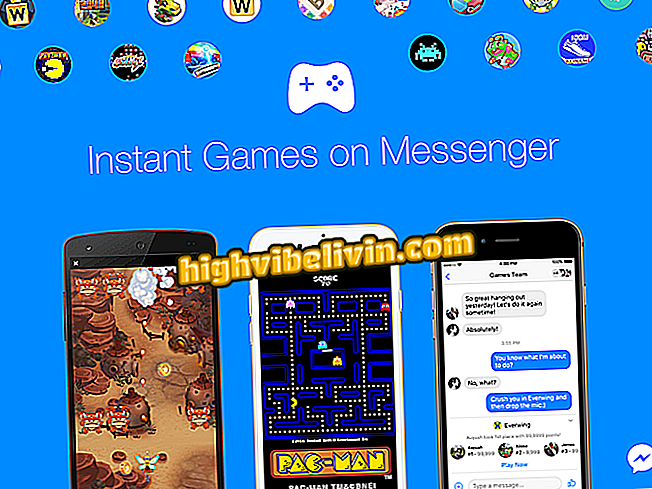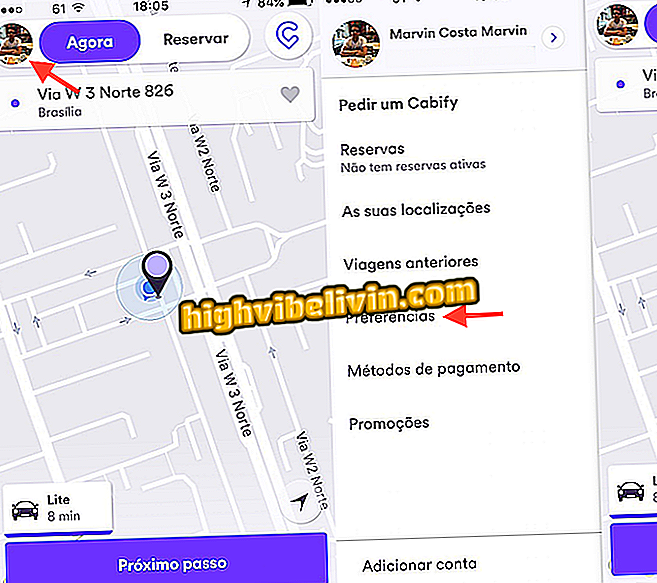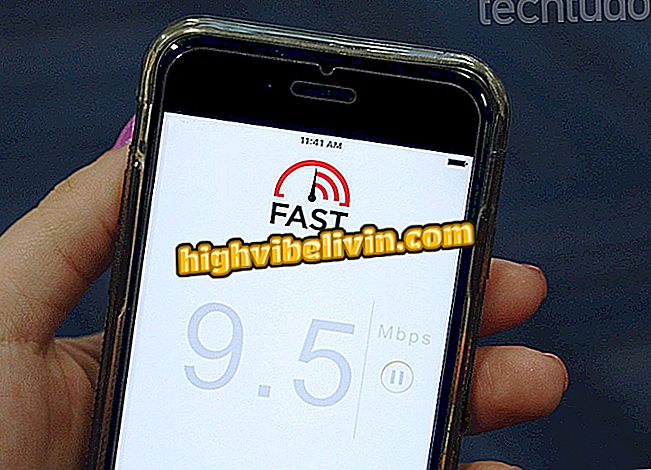Jak zdůraznit, kreslit a přidávat bannery v dokumentech PDF
Edit PDF online je jednoduchý úkol pro uživatele online služby PDF Zorro. Tento bezplatný nástroj přináší možnosti podtržení, přidávání bannerů, kreslení, podepisování, přidávání textu a provádění dalších akcí, které upravují původní dokument. Ideální pro lidi, kteří potřebují podepisovat nebo upravovat dokumenty, PDF Zorro nevyžaduje přihlášení a neobsahuje žádný typ omezení použití. Jednoduše nahrajte text uložený v počítači a začněte editovat online.
Po dokončení úprav vám služba nabídne stažení souboru do počítače a do cloudu prostřednictvím účtu služby Disk Google. Dokument může být také zaslán e-mailem profesionálním kontaktům nebo přátelům ve studijní skupině. Různé akce služby online eliminují potřebu instalovat program pro úpravu PDF v počítači. Chcete-li se dozvědět, jak upravovat dokumenty PDF online pomocí PDF Zorro, postupujte podle návodu níže.
Jak snížit těžké PDF vytvořené v aplikaci Word

Jak převést soubory do PDF bez stahování programů
Krok 1. Vstupte na stránku Zorro PDF (pt.pdfzorro.com) a klikněte na tlačítko "Nahrát" pro vyhledání dokumentů v počítači;

Akce pro otevření Průzkumníka souborů a nahrání PDF ve službě Zorro PDF
Krok 2. Pomocí Průzkumníka souborů vyberte dokument PDF a vyberte tlačítko "Otevřít";

Akce pro nahrání dokumentu PDF do PDF služby online Zorro
Krok 3. Připravte dokument pro online editaci kliknutím na tlačítko "Spustit PDF Editor";

Akce k přípravě PDF pro úpravy v online službě PDF Zorro
Krok 4. Chcete-li začít upravovat soubor, klepněte na náhled stránky v levém dolním rohu obrazovky;

Akce pro otevření dokumentu PDF na platformě pro editaci online služeb PDF Zorro
Krok 5. Chcete-li začít, klepněte na pruh barev a vyberte odstín, který chcete použít pro štětce, podpisy a další akce úprav služby;

Akce pro výběr barvy kartáčů a nových textů přidaných do PDF pomocí PDF služby online Zorro
Krok 6. Nástroj "Rect." umožňuje přidávat bannery do úryvků textu a obrázků. Po jeho výběru podržte levé tlačítko myši a vyberte část textu, který má být aplikován;

Akce pro přidání bannerů do textových výtažků PDF pomocí PDF služby online Zorro
Krok 7. Nástroj "Box" umožňuje vybrat oblasti textu nebo přidat nové návrhy textových polí;

Nástroj pro přidání polí pro zvýraznění nebo přidání textů v PDF s online službou PDF Zorro
Krok 8. Použijte funkci "Linka" k použití ukazatele myši k podtržení slov a frází v PDF;

Nástroj pro podtržení textu online služby PDF Zorro
Krok 9. Funkce "Tužka" umožňuje kreslit na dokument nebo přidávat podpisy pomocí myši;

PDF Zorro online servisní pero nástroj
Krok 10. Použijte "Write", když potřebujete přidat další text do původního dokumentu. Vyberte možnost a klepněte na místo, kam chcete psát. Po přidání textu změňte barvu, velikost, umístění v textu a formátování pomocí nástrojů nad ním.

Akce pro přidání textu do PDF pomocí PDF služby online Zorro
Krok 11. V "Vymazat" vyberte pomocí myši ukazatel a odstraňte text v dokumentu PDF;

Nástroj pro odstranění textu z online služby PDF Zorro
Krok 12. Pro uložení změn provedených v dokumentu vyberte tlačítko "Uložit" vlevo;

Akce pro uložení upraveného dokumentu do PDF služby online Zorro
Krok 13. Připravte si dokument ke stažení kliknutím na tlačítko "Dokončit / Stáhnout";

Akce k přípravě stažení dokumentu PDF upraveného v online službě PDF Zorro
Krok 14. Použijte možnosti stahování ke stažení souboru do počítače nebo odeslání do služby online.

Stáhněte si možnosti upraveného dokumentu pomocí PDF služby online Zorro
Použijte nápovědu pro úpravu dokumentů PDF pomocí PDF Zorro z webového prohlížeče.
Jak převést PDF soubor do Excelu? Ptejte se ve fóru.