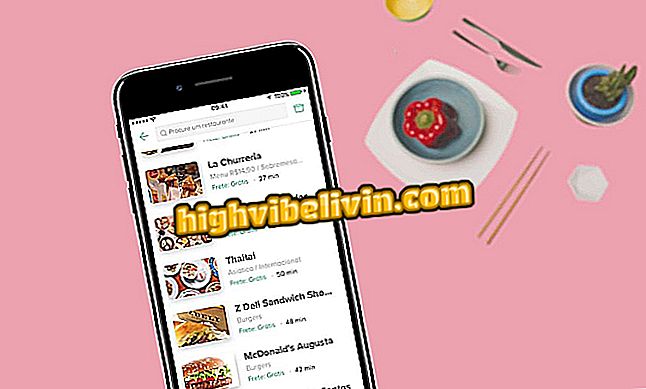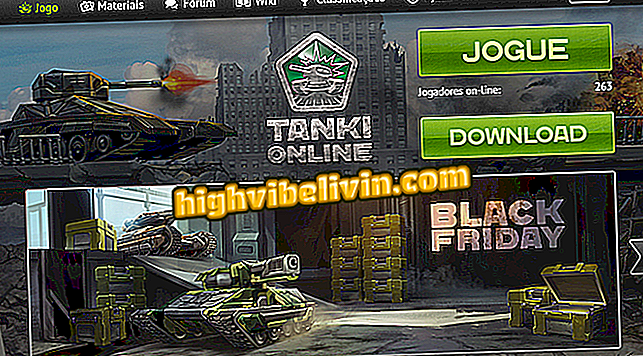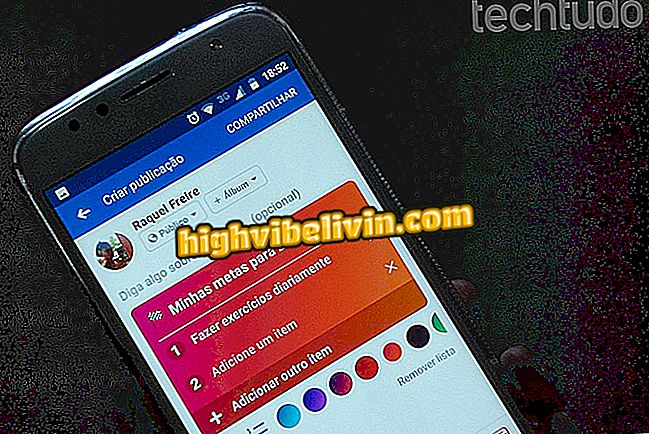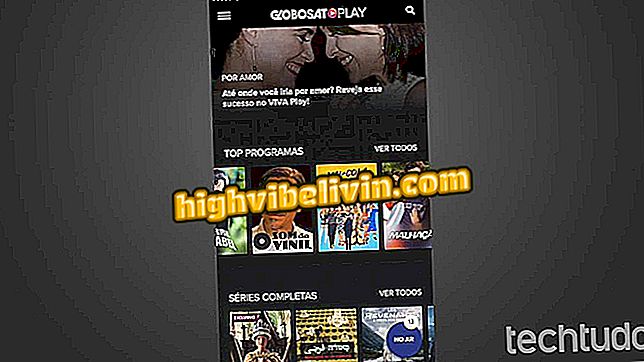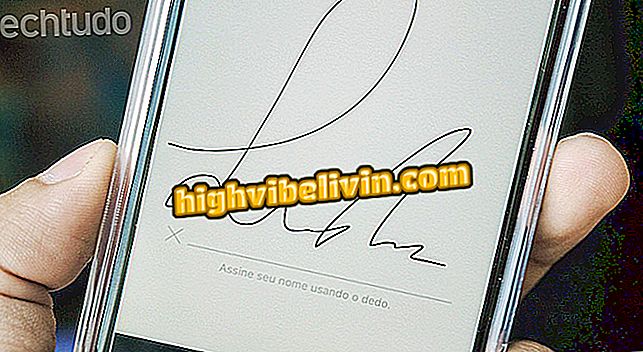Jak změnit výchozí písmo na počítačích se systémem Windows 10
Můžete změnit výchozí písmo počítače se systémem Windows 10. Ve volbě „vzhled a přizpůsobení“ ovládacího panelu existuje několik dalších možností písmen, které lze použít v systému. K tomu je třeba nejprve zjistit název písma, které se již používá, a pak zvolit písmeno s jiným designem. Postupujte krok za krokem v počítači se systémem Microsoft.
Jak zlepšit produktivitu v systému Windows 10

Zde je postup, jak změnit výchozí písmo v systému Windows 10
Jak zjistit výchozí název písma:
Krok 1. Otevřete Ovládací panely. Chcete-li to provést, klepněte na tlačítko "Hledat" a "panel" (bez uvozovek). Když se volba objeví ve výsledku vyhledávání, klikněte na "Ovládací panely".

Otevření ovládacího panelu systému Windows
Krok 2. Poté klikněte na položku "Vzhled a přizpůsobení";
Krok 3. Nakonec klikněte na možnost "Písma";
Krok 4. Vyhledejte dostupné možnosti a zapište si název písma, které chcete použít. Otevřete Poznámkový blok, zkopírujte a vložte kód níže do obrazovky programu a změňte hodnotu volby "Segoe UI" na název vybraného písma;
Verze Editoru registru systému Windows verze 5.00
[HKEY_LOCAL_MACHINE SOFTWARE Microsoft Windows NTVerze \ t
"Segoe UI (TrueType)" = ""
"Segoe UI Bold (TrueType)" = ""
"Segoe UI Bold Italic (TrueType)" = ""
"Segoe UI Italic (TrueType)" = ""
"Segoe UI Light (TrueType)" = ""
"Segoe UI Semibold (TrueType)" = ""
"Segoe UI Symbol (TrueType)" = ""
[HKEY_LOCAL_MACHINE SOFTWARE Microsoft Windows NTVerze \ t
"Segoe UI" = " SOURCE NAME "

Zaznamenávání a umístění názvu písma do souboru protokolu
Krok 5. Poté klikněte na nabídku "Soubor" a "Uložit jako ...";

Spuštění ukládání souboru protokolu
Krok 6. V poli "Uložit jako typ" vyberte "Všechny soubory". Soubor můžete uložit s libovolným názvem, ale ujistěte se, že končí příponou ".reg";

Uložení souboru s příponou REG
Krok 7. Otevřete složku, do které byl soubor uložen, a poklepejte na něj. Provedení souboru potvrďte kliknutím na "Ano" v okně, které se zobrazí. Nyní stačí restartovat počítač, abyste provedli změnu;

Kliknutím na soubor změníte písmo systému Windows
Krok 8. Chcete-li staré písmo znovu použít, otevřete Poznámkový blok a zkopírujte a vložte kód níže. Poté soubor uložte a spusťte jej.
Verze Editoru registru systému Windows verze 5.00
[HKEY_LOCAL_MACHINE SOFTWARE Microsoft Windows NTVerze \ t
"Segoe UI (TrueType)" = "segoeui.ttf"
"Segoe UI Black (TrueType)" = "seguibl.ttf"
"Segoe UI Black Italic (TrueType)" = "seguibli.ttf"
"Segoe UI Bold (TrueType)" = "segoeuib.ttf"
"Segoe UI Bold Italic (TrueType)" = "segoeuiz.ttf"
"Segoe UI Emoji (TrueType)" = "seguiemj.ttf"
"Segoe Historic UI (TrueType)" = "seguihis.ttf"
"Segoe UI Italic (TrueType)" = "segoeuii.ttf"
"Segoe UI Light (TrueType)" = "segoeuil.ttf"
"Segoe UI Light Italic (TrueType)" = "seguili.ttf"
"Segoe UI Semibold (TrueType)" = "seguisb.ttf"
"Segoe UI Semibold Italic (TrueType)" = "seguisbi.ttf"
"Segoe UI Semilight (TrueType)" = "segoeuisl.ttf"
"Segoe UI Semilight Italic (TrueType)" = "seguisli.ttf"
"Segoe UI Symbol (TrueType)" = "seguisym.ttf"
"Segoe MDL2 aktiv (TrueType)" = "segmdl2.ttf"
"Segoe Print (TrueType)" = "segoepr.ttf"
"Segoe Print Bold (TrueType)" = "segoeprb.ttf"
"Segoe Script (TrueType)" = "segoesc.ttf"
"Segoe Script Bold (TrueType)" = "segoescb.ttf"
[HKEY_LOCAL_MACHINE SOFTWARE Microsoft Windows NTVerze \ t
"Segoe UI" = -

Vytvoření souboru pro návrat do výchozího písma systému Windows
Tady! S tipy můžete změnit (a vrátit se) standardní Windows písmo, kdykoliv budete chtít.
Problémy se systémem Windows 10 v aplikaci Průzkumník souborů: Co dělat? Komentář k.