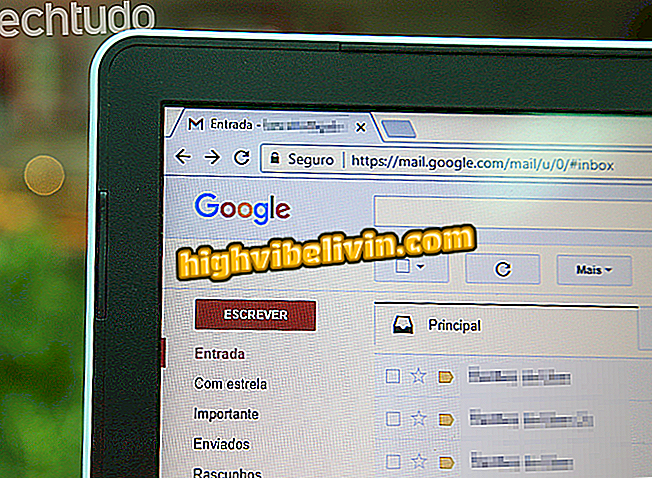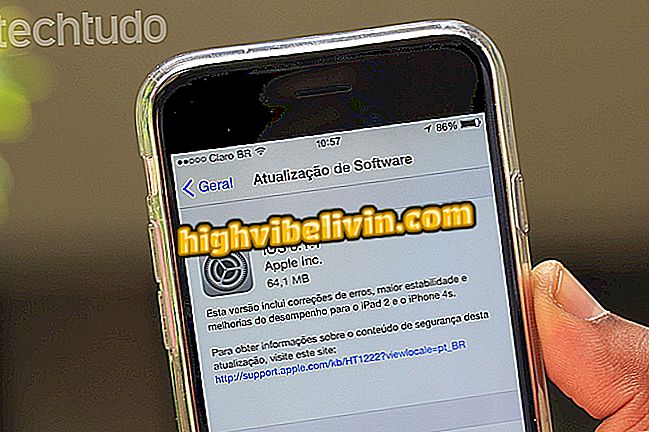Jak změnit výchozí tiskárnu v systému Windows
Systém Windows udržuje výchozí tiskárnu, která je vybrána automaticky při tisku na systém. I když uživatel změní tisk během tisku, primární tiskárna je vždy vybrána v budoucích grafech - pokud nenastavíte systém na jejich správu.
Notebook Dell nebo Lenovo: Zjistěte, která značka má nejlepší hodnotu za peníze
Jednou nevýhodou je, že pokud je výchozí tiskárna nahrazena nebo je na skladě, bude i nadále automaticky vybrána a budete ji muset ručně změnit při každém tisku. Chcete-li se vyhnout tomuto druhu překážky, podívejte se na tip a naučte se změnit výchozí tiskárnu v systému Microsoft.

Informace o změně výchozí tiskárny v systému Windows
Windows 10
Krok 1. Otevřete nastavení systému Windows. Chcete-li to provést, přejděte do nabídky Start a klikněte na tlačítko převodovky na levé straně;

Přístup k nastavení systému Windows
Krok 2. V okně nastavení systému klikněte na "Zařízení";

Otevřete nastavení zařízení
Krok 3. Nyní, na levé straně okna, klikněte na "Tiskárny a skenery". Vpravo klikněte na tiskárnu, kterou chcete nastavit jako výchozí, a přejděte na "Spravovat";

Otevřete stránku správy tiskárny
Krok 4. Nakonec klikněte na "Nastavit jako výchozí".

Nastavení výchozí tiskárny
App: Získejte nejlepší tipy a novinky v telefonu
Windows 7
Krok 1. Otevřete nabídku Start systému Windows 7 a klikněte na "Zařízení a tiskárny";

Přístupová zařízení a tiskárny
Krok 2. Nakonec klikněte pravým tlačítkem myši na tiskárnu, kterou chcete nastavit jako výchozí, av kontextovém menu klikněte na "Nastavit jako výchozí tiskárnu".

Nastavení výchozí tiskárny
Tady! Tímto způsobem můžete vybrat tiskárnu, která je ve výchozím nastavení vybrána při tisku jakéhokoli dokumentu v systému Windows.
Chromebook Samsung nebo Acer: jaká je nejlepší volba? Komentář k fóru