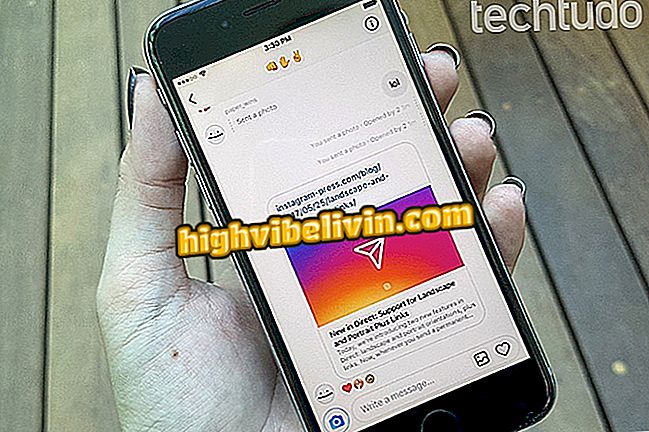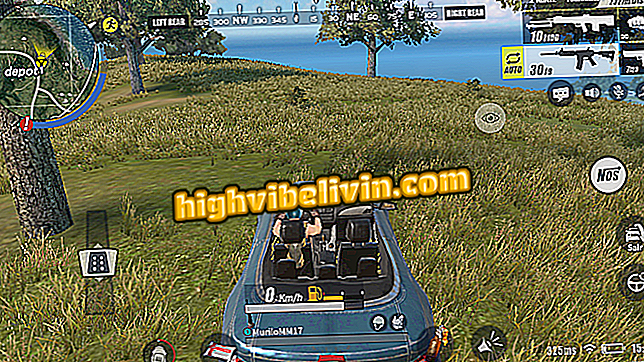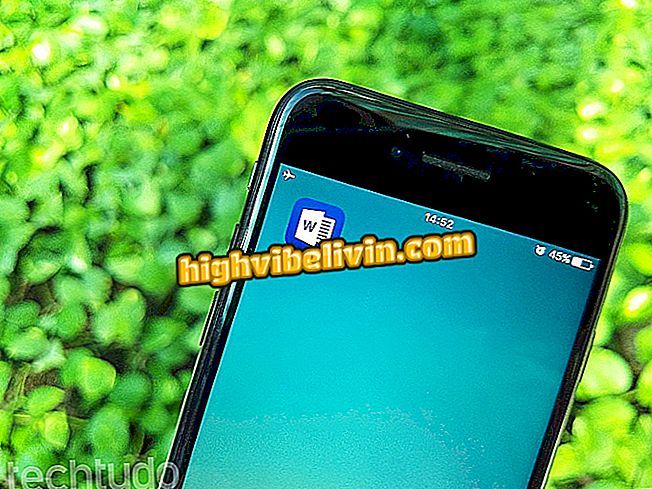Není formát Pendrive? Vědět, co dělat
Pendrives jsou mobilní paměťové jednotky užitečné pro přenos souborů z jednoho místa na druhé bez internetu. Zařízení však musí být neustále formátována, aby se uvolnil prostor. Na malých paměťových jednotkách je běžné mazat veškerý obsah, aby se vytvořil prostor pro velké soubory, ale některé chyby mohou tomuto procesu zabránit. Existují případy, kdy se pendrive vůbec neformátuje, buď proto, že je chráněn proti zápisu, nebo proto, že jsou opraveny chyby. Níže naleznete informace o řešení těchto problémů pomocí systému Windows 10.
Windows 10 vyhraje Build 16215 se změnami Edge, Cortana a emojis

Není formát Pendrive? Další informace o řešeních v systému Windows 10
App: Získejte technické tipy a novinky ve vašem telefonu
Systém Windows není formátován
Existuje několik důvodů, proč systém Windows odmítne formátovat jednotku USB flash. Zařízení mohlo být poškozeno nesprávným vysunutím nebo může použít souborový systém, který není podporován počítačem - jako je tomu v případě systému Microsoft NTFS na počítači MacBook. Informace o řešení tohoto typu chyby v systému Windows 10.
Krok 1. Zadejte "disk" ve Windows 10 Search a otevřete Správce disků volbou "Vytvořit a formátovat oddíly pevného disku";

Otevřete Správce disků
Krok 2. Zaškrtněte dolní část okna pro všechny disky v počítači a ty, které jsou k němu připojeny. Váš pendrive bude jedním z nich. V jednotkách s chybou formátování je obvyklé, že nejsou přidělené (nepoužívané) mezery, jako na obrázku níže;

Najděte disk USB mezi disky
Krok 3. Zpět ve vyhledávání Windows zadejte "diskpart" a otevřete odpovídající nástroj;

Přístup k nástroji diskpart
Krok 4. Zadejte příkaz "list disk" a zobrazte všechny disky v počítači. Identifikujte svůj pendrive kontrolou celkové velikosti disku. S jistotou, který z disků je váš pendrive, zadejte příkaz "select disk" následovaný číslem disku. Potom použijte příkaz "list partition", abyste viděli oddíly vašeho pendrive;

Seznam oddílů pendrive
Krok 5. Vyberte oddíl 1 vašeho pendrive zadáním "select partition 1". Potom zadejte "odstranit přepsání oddílu", které chcete odstranit. Pak proces opakujte výběrem jiných diskových oddílů, pokud existují;

Postupně odstraňujte diskové oddíly
Krok 6. Zpět na Správce disků, Všimněte si, že celý prostor na pendrive nyní říká "Není přiděleno". Klikněte pravým tlačítkem myši na něj, vyberte "Nový jednoduchý svazek" a postupujte podle kroků na obrazovce pro formátování pendrive a používat jej normálně od nuly.

Vytvořte nový plný svazek na pendrive
Co udělat, pokud je jednotka USB Flash chráněna?
Pokud je důvodem obtíží při formátování ochrana proti zápisu, musí být přijata další opatření. Níže uvedená řešení jsou určena k obcházení chyb, které nechávají pendrive omylem chráněny a jsou výhradně spojeny se softwarem. Pokud je zařízení vybaveno blokovacím fyzickým klíčem, není možné uvolnit paměť flash a formát.
Plný Pendrive

Zkontrolujte dostupnost místa
Nejdříve se ujistěte, že pendrive je plný kliknutím pravým tlačítkem na něj a výběrem "Vlastnosti". V některých případech může plná paměť zabránit formátování zabezpečení. Zkuste použít krok za krokem s diskpartem, abyste uvolnili místo a naformátovali pendrive.
Zkontrolujte přítomnost virů

Skenujte pendrive
Viry mohou zabránit formátování pendrive tak, aby byl vždy vektorem infekce. Klepněte pravým tlačítkem myši na zařízení v systému Windows a proveďte skenování antivirovým programem.
Vyhledávání souborů jen pro čtení

Vypnout soubory jen pro čtení
V některých případech může jeden soubor označený „Pouze ke čtení“ zabránit zařízení ve formátování. Procházení položek uložených v externí paměti a procházení souborů s touto volbou zaškrtnutých ve vlastnostech. Pokud ano, zrušte zaškrtnutí políčka a pokuste se formátovat pendrive.
Volný diskpart

Vyčistěte pendrive a pokuste se ho uvolnit
Konečně existuje konečné ustanovení, že diskpart může přijmout pendrive pro použití v případě, že chyba je pouze softwarový případ. Otevřete nástroj, zadejte "list disk" a "select disk" s číslem disku přidruženým k vašemu pendrive. S vybraným zařízením použijte příkaz "read readly only" a stiskněte klávesu Enter. Pak zkuste normálně formátovat pendrive.
Jak nainstalovat Windows pomocí pendrive? Výměna tipů ve fóru.