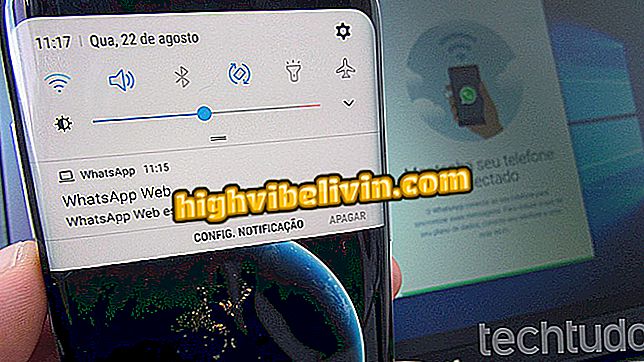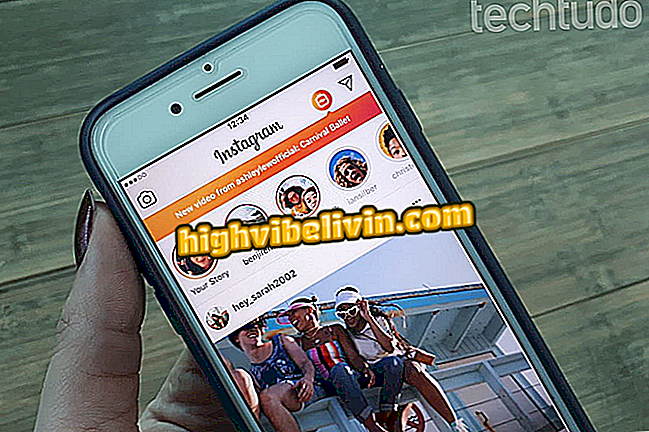Netflix se v prohlížeči Chrome nenačte? Viz řešení problémů s webem
Netflix může zobrazit různé typy chyb při přístupu k Chrome v počítači. V určitých situacích web zobrazuje chybový kód, v jiných se chová pouze abnormálně a neotevře se.
Ať tak či onak, úkolem vyřešení je zodpovědnost uživatele. Tak jsem sestavil několik důležitých tipů, které by měly pomoci vyřešit problémy na Netflixu. Podívejte se pod hlavní nedostatky, které streaming služba představuje v prohlížeči Google na PC a jak je vyřešit, aby se filmy a seriály online znovu.
Netflix: jak sledovat náhledy seriálů a filmů na mobil

Netflix: tipy, které by měl každý účastník znát
Chyba C7053-1803
C7053-1803 je velmi častý chybový kód v selhání přehrávání videa Netflix. Vzniká, když má služba potíže s získáním informací uložených v prohlížeči a je nucena používat stará data. Toto anomální chování pak blokuje streamování a zabraňuje přehrávání videa. Řešení je jednoduché a vyžaduje pouze obnovení výchozího nastavení prohlížeče Chrome.
Krok 1. Přejděte do hlavní nabídky Chrome a vyberte možnost Nastavení.

Přístup k nastavení Chrome
Krok 2. Otevřete nabídku nastavení a rozbalte náhled pro otevření rozšířených možností. Poté zkontrolujte "Reset a clean";

Přejděte do nabídky Obnovení a čištění Chrome
Krok 3. Vyberte volbu "Obnovit výchozí nastavení" a ve vyskakovacím okně potvrďte postup modrým tlačítkem. Prohlížeč se restartuje a vyžádá si nové přihlašovací údaje k účtu Google, aby bylo možné načíst historii a záložky. Odtud by měla být vyřešena chyba C7053-1803.

Obnovte výchozí nastavení prohlížeče Chrome
Neočekávaná chyba
V některých případech Netflix nedoručuje chybový kód, ale pouze uvádí, že došlo k neočekávané chybě. Když se to stane, služba se jednoduše nenačte. Řešením je čištění souborů cookie Chrome a dočasných souborů.
Krok 1. Jednoduchý způsob, jak přistupovat k vyčištění dat Chrome, je zadáním chrome: // settings / clearBrowserData do adresního řádku nové karty. V rozbalovacím okně klikněte na první pole výběru a vyberte možnost "Celé období";

Navštivte prohlížeč historie Chrome
Krok 2. Níže můžete zkontrolovat poslední dvě možnosti pro vymazání dočasných dat. První pole ponechte nezaškrtnuté, aby zůstala zachována pouze vaše historie. Poté vyberte "Vymazat data". Chrome vás oddělí od všech stránek a služeb online, takže budete muset znovu zadat e-mail a heslo. Netflix by měl naopak obnovit normální provoz.

Vymažte soubory cookie a dočasné soubory
Verze Chrome
Netflix nezpracovává staré verze Chrome dobře, takže je důležité co nejdříve stáhnout všechny aktualizace, které jsou k dispozici programu. Totéž platí pro počítačový software, protože novější verze prohlížeče Google již nejsou vydávány pro starší systémy, jako je systém Windows XP. V druhém případě nemusí mít problém žádné řešení.
Pokud je váš operační systém alespoň Windows 7 nebo OS X Yosemite, problém vyřešte pouze aktualizací prohlížeče Chrome.
Krok 1. Přejděte do nabídky Chrome a vyberte možnost Nápověda> O prohlížeči Google Chrome.

Přejděte do nabídky O prohlížeči Google Chrome
Krok 2. Prohlížeč vás upozorní, zda je k dispozici aktualizace. Stahování se obvykle provádí automaticky. Restartujte program, abyste provedli změny a otestovali webovou stránku Netflix v sekvenci.

Vyhledejte aktualizace pro Chrome
Zkontrolujte rozšíření
Různé možnosti rozšíření jsou jednou ze silných stránek Chrome, ale některé z nich mohou ovlivnit služby jako Netflix. Blokování reklam a další pluginy, které upravují weby, mohou rušit streamování, takže je třeba zkontrolovat, zda některý z nich způsobuje problémy.
Krok 1. Otevřete v prohlížeči Chrome anonymní kartu a přejděte na Netflix. Protože tento režim ve výchozím nastavení nepovoluje rozšíření, měla by služba fungovat normálně, pokud je příčina v jednom z pluginů;

Otevřete anonymní okno a otestujte Netflix
Krok 2. Pokud Netflix pracuje v anonymním režimu, otevřete nabídku "Další nástroje> Rozšíření" a otevřete nabídku nainstalovaných pluginů;

Otevřete panel Rozšíření Chrome
Krok 3. Otočte klíčem každé pobočky jeden po druhém a otestujte Netflix v každém kroku, abyste zjistili, zda služba funguje znovu. To je jediný způsob, jak zjistit, co přesně ovlivňuje provoz platformy pro streamování. Chcete-li chybu vyřešit, odstraňte problémový plugin.

Postupně zakažte rozšíření Chrome, abyste zjistili vadné rozšíření
Malware infekce
Některé malware mohou bránit Netflixu fungovat z různých důvodů, ale antivirový program nainstalovaný na PC nemusí být vždy schopen je identifikovat. Novější verze prohlížeče Chrome naštěstí přinášejí předinstalovaný nástroj ochrany, který je zvláště účinný při odstraňování hrozeb, které mají vliv na prohlížeč.
Krok 1. V nastavení prohlížeče Chrome otevřete boční nabídku a vyberte možnost „Upřesnit“ pro přístup k dalším možnostem. Poté zkontrolujte "Reset a clean";

Přejděte do nabídky Obnovení a čištění Chrome
Krok 2. Vyberte "Vyčistit počítač";

Přístup k integrovanému antivirovému programu Chrome
Krok 3. Zaškrtněte "Hledat", chcete-li použít integrovaný antivirový program Google Chrome a najít všechny nainstalované hrozby.

Vyhledejte v počítači prohlížeč pomocí prohlížeče Chrome
Černá obrazovka
Netflix černá obrazovka chyba je jedním z nejzáhadnějších, protože nezobrazuje žádný kód chyby. Zprávy uživatelů však ukazují, že neobvyklá prozřetelnost fungovala jako řešení při zastavení přehrávání mezi nimi.
Krok 1. Nejdříve se ujistěte, že Netflix je kvůli připojení k Internetu vypnutý. Restartujte router a samotný počítač a zkontrolujte, zda jsou připojena jiná zařízení. Pokud je problém pouze na Netflixu, zkopírujte video adresu a vložte ji do jiného prohlížeče (například Firefox nebo Edge);

Zkopírujte odkaz z prohlížeče Chrome a vložte jej do jiného prohlížeče
Krok 2. Znovu zkopírujte druhý odkaz prohlížeče, znovu jej vložte do prohlížeče Chrome a stiskněte klávesu Enter. Pokud vše půjde dobře, video by mělo být přehráno přesně od místa, kde se zastavilo.

Zkopírujte odkaz znovu a vezměte jej zpět do prohlížeče Chrome
Jak odstranit informace z obrazovky Netflix na Samsung Smart TV? Ptejte se ve fóru.