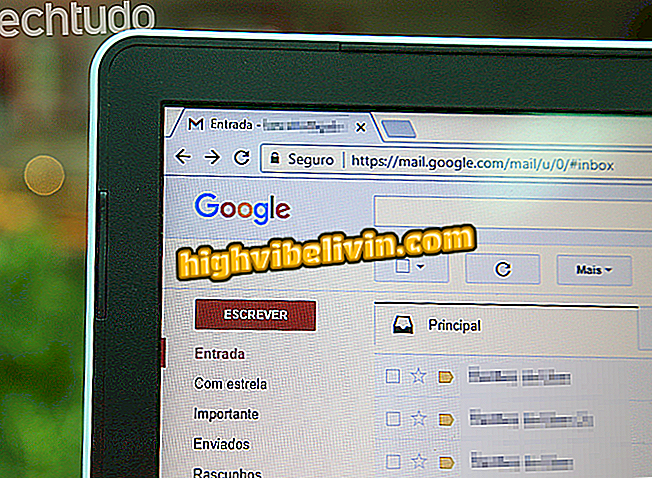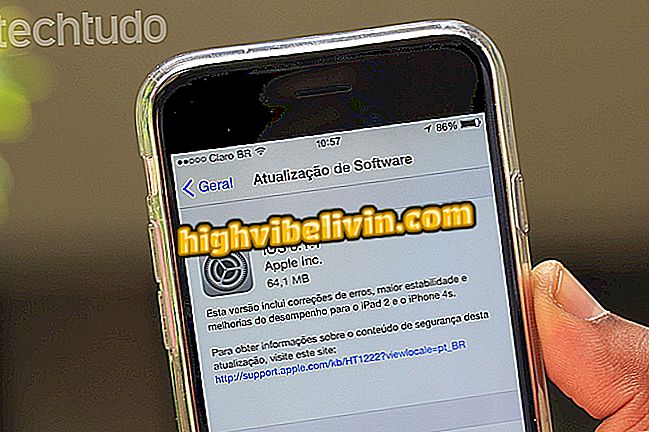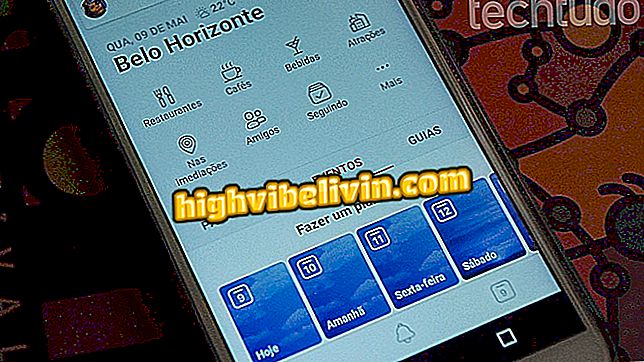Notebook nevychází zvuk? Podívejte se na možné příčiny a co je třeba udělat
Pokud z reproduktoru nebo sluchátka není slyšet žádný zvuk, existuje několik možných příčin. Nejběžnější jsou naštěstí řešeny jednoduchými konfiguračními změnami. Jiní vyžadují složitější postupy, jako je instalace řidiče nebo dokonce doporučení od výrobce.
Dále TechTudo spojuje hlavní příčiny ne-audio notebooku a způsoby, jak jej vyřešit. Podívejte se na tipy a vychutnejte si videa, seriály, filmy, hudbu a hry na svém notebooku.
Notebook se nenabíjí ani zapojen? Podívejte se, jak řešit

Notebook: Tipy pro řešení klíčových problémů s klávesnicí
Chcete koupit mobilní telefon, TV a další slevové produkty? Poznejte srovnání
Stisknutí tlačítka zvuku
Jedním z nejběžnějších důvodů, proč nezanechává zvuk z notebooku, je to, že uživatel narazí na zvukový klíč, obvykle umístěný na funkčních klávesách. Volba může být identifikována jednoduchým nebo poškrábaným designem reproduktoru, který indikuje jeho schopnost aktivovat nebo deaktivovat audio výstup.
Pokud z poznámkového bloku není slyšet žádný zvuk, prvním krokem je zkontrolovat ikonu reproduktoru v systému. To může být s "X", i když jste nevypnuli zvuk záměrně. V takovém případě stačí kliknout na ikonu reproduktoru a znovu připojit zvuk.

Klávesnice notebooku má klíč, který vypne zvuk
Zvuk je možné znovu aktivovat opětovným stisknutím tlačítka, pokud se objeví symbol poškrábaného reproduktoru. Pokud se jedná pouze o reproduktor bez rizika, je obvykle nutné stisknout klávesu Fn společně.
Audio ovladač
Pokud problém nastal po formátování, pravděpodobně jste nenainstalovali ovladač zvuku. Podrobné instrukce pro instalaci ovladače jsou popsány v tomto tutoriálu, který používá programy Device Doctor a AIDA64 Extreme Edition k identifikaci chybějících ovladačů a jejich nasměrování na správné odkazy.
Instalaci můžete také provést ručně, jak je popsáno v tomto tutoriálu. Je speciálně vyvinut pro Windows 7, ale funguje také ve Windows 8.
Pokud používáte Windows 10, zadejte "Ovládací panely" v poli hledání na panelu nástrojů. Poté přejděte do části Systém a zabezpečení, klikněte na položku Systém a přejděte na odkaz Správce zařízení.

Cesta ke Správci zařízení v systému Windows 10
Rozbalte možnost zvuku. Pokud je problém s ovladačem, bude mít reproduktor možnost žlutý trojúhelník, který označuje chybu. Klepněte pravým tlačítkem myši a vyberte příkaz Aktualizovat ovladač / přeinstalovat ovladač podle vašich představ. Dalším krokem je kliknutí na odkaz "Automaticky hledat aktualizovaný software ovladače".

Windows zvukový ovladač aktualizace
Po několika minutách systém Windows zobrazí nejlepší ovladač zvukového zařízení. Klikněte na něj, aby systém provedl instalaci. Na konci restartujte notebook.
Úpravy rozvahy
Starší notebooky mohou mít jeden reproduktor, který obvykle přehrává to, co byste hráli na levém kanálu na stereo systému. Toto nastavení umožňuje při připojení externího reproduktoru výstup zvuku prostřednictvím obou reproduktorů, nikoli pouze jednoho.

Pochopte příčinu problému se zvukem v notebooku a naučte se jej vyřešit.
Nežádoucím účinkem této úpravy je, že změny ve vyvážení mohou ztlumit zvuk. K tomu dochází, když uživatel výrazně sníží úroveň zvuku levého kanálu, obvykle kvůli opravě některých zkreslení v náhlavní soupravě nebo krabici. Pokud váš notebook nevydává zvuk z reproduktoru, ale přehrává se po připojení externího zařízení, je to pravděpodobně problém.
Řešení je velmi jednoduché. Prvním krokem je jít do Ovládacího panelu, kliknout na "Hardware a zvuky" a pak zadat odkaz "Zvuky". Na kartě "Přehrávání" vyberte reproduktor a klepněte na tlačítko "Vlastnosti".

Okno nastavení zvuku
Poté klikněte na kartu Úrovně a stiskněte tlačítko Vyvážení. Přetáhněte kurzor z "E" (vlevo) na úroveň hlasitosti, která je slyšitelná - pokud je váš systém v angličtině, kurzor bude označen "L" zleva. Stiskněte "Ok" na všech oknech nastavení zvuku, abyste použili požadované změny.

Upravte vyvážení integrovaných reproduktorů notebooku
Obecná nastavení
Systém Windows má nativní nástroj pro identifikaci problémů při přehrávání zvuku. Funkce vyhodnocuje nejen přítomnost správného ovladače, ale také všechna nastavení zvukového výstupu. Tímto způsobem nemusíte postupně testovat nastavení, abyste zjistili, co dělat s vaším notebookem.
Otevřete Ovládací panely a do vyhledávacího pole zadejte "Odstraňování problémů". V části "Hardware a zvuk" klepněte na odkaz "Poradce při potížích se zvukem". Poté stiskněte tlačítko "Další" a počkejte, až systém zjistí chybu.

Přístup ke Poradci při potížích se zvukem systému Windows
Na konci procesu se zobrazí seznam nastavení, která mohou bránit správnému fungování reproduktorů. Pro každou z nich bude odkaz na odkaz: stačí na něj kliknout, řídit se pokyny systému a otestovat zvuk.
Fyzické problémy
Ačkoli méně časté, vždy existuje možnost, že problém je fyzický. Někdy kousky na základní desce notebooku spálily, někdy i samotné reproduktory.

Reproduktory a vnitřní komponenty mohou mít fyzické poruchy
Může se také stát, že konektor sluchátek je vadný, takže systém pochopí, že je vždy připojeno externí stereo. Když k tomu dojde, počítač zablokuje zvukový výstup z vestavěného reproduktoru.
Pokud jste vyzkoušeli všechny výše uvedené návrhy a chyba přetrvává, měli byste vyhledat technickou pomoc. Špičkové značky mají autorizovaný obchod v zemi - Dell, Positive, Samsung, Lenovo, HP, Acer a Apple jsou jen pár ze seznamu.
Chromebook Samsung nebo Acer: jaká je nejlepší volba? Komentář k fóru