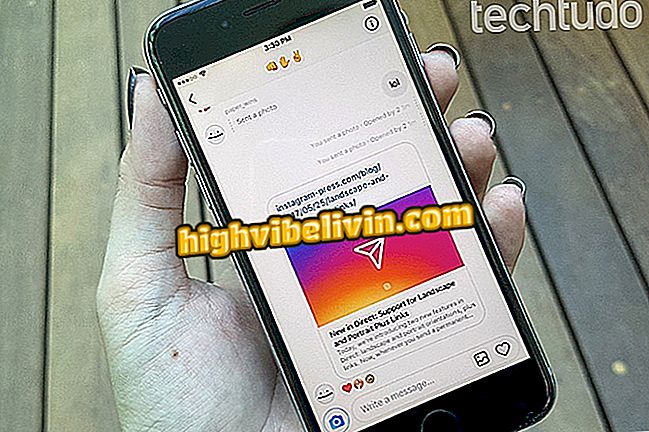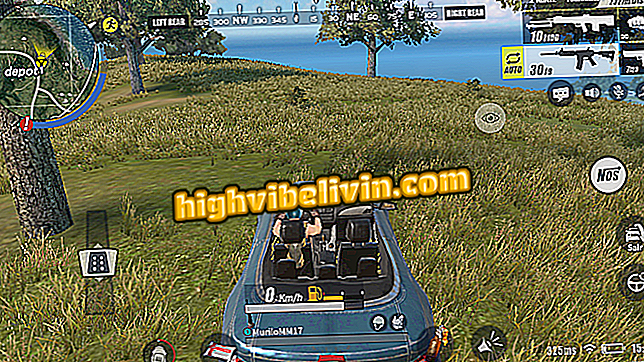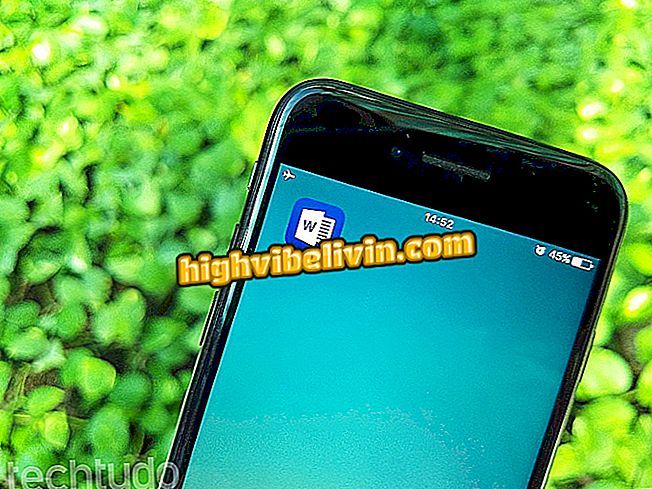Osm užitečných a málo známých funkcí služby Disk Google
Nástroje Google Office a cloudové nástroje online mají málo známé funkce, které mohou zvýšit produktivitu uživatelů a usnadnit život. Služby jako Google Docs, Google Sheets a Google Slides poskytují funkce, které vám umožní usnadnit každodenní úkoly, což vám umožní vyhledávat PDF pomocí textového vyhledávání, překládat dokumenty, generovat QR kód a propojovat různé prezentace. Zde je osm "skrytých" funkcí platformy Google.
ČTĚTE: Google odhaluje nejhledanější témata v Brazílii v roce 2018

Osm užitečných a málo známých funkcí služby Disk Google
Chcete koupit mobilní telefon, TV a další slevové produkty? Poznejte srovnání
1. Vyhledejte PDF podle textu ve vyhledávání
Disk Google prohledá texty dokumentů ve formátu PDF, aby je bylo možné vyhledat pomocí nástroje pro textové vyhledávání. Chcete-li to provést, zadejte do pole "Hledat v disku" jakékoli slovo nebo termín, který se nachází na stránkách požadovaného PDF. Výsledky budou označeny formátem souboru.

Disk Google vám umožňuje vyhledávat soubory PDF vyhledáním textu
2. Do Dokumentů Google přidejte typografická písma
Dokumenty Google vám umožňují přidávat nová písma, která budou použita ve vašich textech. Služba poskytuje více než 800 typografických stylů, které nejsou standardně dostupné v editoru.
Krok 1. Otevřete pole "Zdroj" a vyberte možnost "Další písma";

Dokumenty Google vám umožňují přidávat nová písma pro použití v textech
Krok 2. Vyberte požadovaný zdroj z možností seznamu a ukončete tlačítko "OK".

Dokumenty Google poskytují více než 800 typografických písem pro použití
3. Překládat dokumenty
Plné dokumenty můžete přeložit do více jazyků přímo do služby Dokumenty Google. Po překladu bude vytvořen nový dokument s textem v novém jazyce.
Krok 1. Otevřete záložku "Nástroje" a přejděte na možnost "Přeložit dokument ...";

Překlad dokumentu do Dokumentů Google
Krok 2. Vytvořte název nového souboru, vyberte jazyk, do kterého bude text přeložen, a ukončete stisknutím tlačítka "Přeložit".

Dokumenty Google překládají úplné dokumenty do více jazyků
4. Přidejte tabulky z Google Sheets
Grafy můžete importovat z Google Sheets do Dokumentů Google, včetně odkazu na původní soubor. Můžete jej zmenšit tak, jak chcete, aby se vešel na formát stránky a textu.
Krok 1. Otevřete záložku "Vložit", pak "Graf" a pak zaškrtněte "Od listů ...";

Import grafu ze stránek Google do dokumentu Dokumenty Google
Krok 2. Vyberte soubor, který obsahuje požadovanou grafiku, a stiskněte tlačítko "Vybrat";

Výběr dokumentu Google Sheets pro použití v Dokumentech Google
Krok 3. Nakonec vyberte grafiku a stiskněte tlačítko "Import".

Výběr grafu Google Sheets pro odeslání do Dokumentů Google
5. Generování QR kódu v tabulkách Google
Google Spreadsheets umožňuje vytvářet QR kódy, které jsou cílené na konkrétní buňku pracovního listu. Po přečtení bude QR kód informovat o obsahu buňky.
Krok 1. Do prázdné buňky zadejte následující kód:
- = IMAGE ("// chart.googleapis.com/chart?chs=200x200&cht=qr&chl="& CELL &" ")
Ve zvýrazněném poli "CELL" uveďte odkaz na buňku, který bude mít svůj obsah odhalen QR kódem. V níže uvedeném příkladu byl použit "B4". Všimněte si, že QR kód se objeví okamžitě na listu.

Vytvoření QR kódu v Google Sheets
6. Obdržíte e-mailové oznámení o změnách v dokumentu
Dokumenty Google mají možnost, která umožňuje uživateli přijímat e-mailová upozornění, pokud jsou v tabulkách provedeny jakékoli změny. Tato funkce je užitečná pro ovládání sdílených souborů.
Krok 1. Otevřete záložku "Nástroje" a poté přejděte na "Pravidla oznámení ...";

Povolení upozornění na změny v Google Sheets
Krok 2. Určete, zda budou oznámení zasílána každé změně, nebo povolte odeslání denního přehledu. Dokončete tlačítkem "Uložit".

Google Spreadsheet odešle e-mailová upozornění s informacemi o změnách v dokumentu
7. Během prezentací změňte kurzor myši
Google Slides vám umožní změnit tradiční kurzor myši a vložit do něj laserový efekt tak, aby ukazoval informace o prezentacích během prezentace.
Během prezentace na celé obrazovce se dotkněte ikony „Pointer“ v dolním menu a aktivujte laser. Chcete-li se vrátit k normálnímu kurzoru, stiskněte znovu tlačítko.

Prezentace společnosti Google mohou mít laserový efekt k zobrazení informací na obrazovce
8. Propojte různé snímky
Nástroj umožňuje vkládat odkazy na další snímky, které jsou v prezentaci, což usnadňuje otevírání předchozích informací, aniž byste museli prohledávat obsah mezi stránkami.
Krok 1. Vyberte slovo nebo termín, který bude sloužit jako odkaz a klikněte pravým tlačítkem myši. Poté zvolte možnost "Link";

Prezentace Google mohou mít odkazy na jiné snímky
Krok 2. V poli "Odkaz" vyberte možnost "Snímky v této prezentaci" a informujte požadovanou stránku. Dokončete nastavení v "Použít".

Můžete vytvořit odkazy na libovolný snímek z prezentace Google
Přes HubSpot
Jak v aplikaci Dokumenty Google umístit text do dvou sloupců? Ptejte se ve fóru.

Jak rezervovat kosmetický salon nebo holičství prostřednictvím Map Google