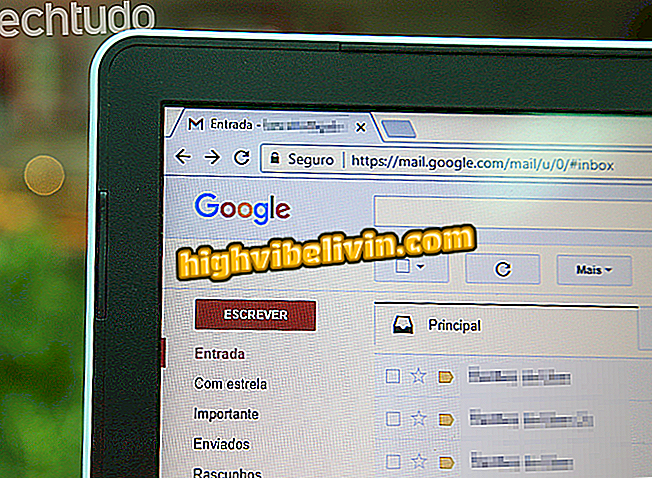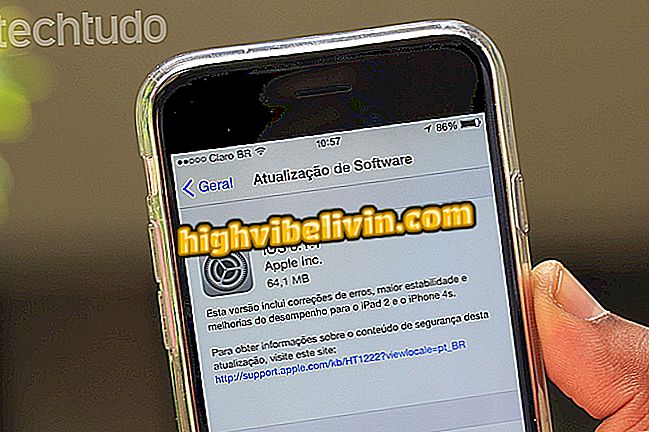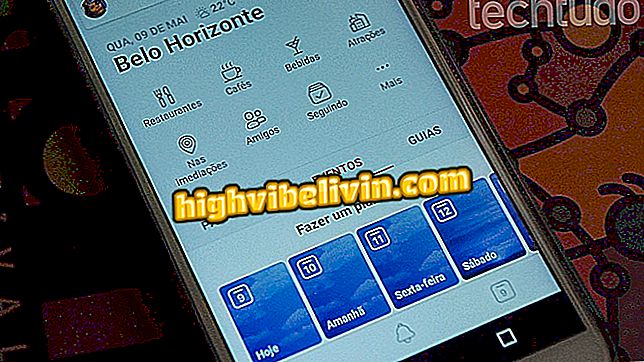PixARK: Jak vytvořit server na Game Steam
PixARK, spin-off ARK: Survival Vyvinutý s Minecraft vizuály, umožňuje hráčům vytvářet neoficiální servery hrát online s přáteli v soukromém režimu. Postupujte podle návodu a naučte se, jak vytvořit dedikovaný server v PC verzi (přes Steam).
Podívejte se, jak používat kódy a podvody pro příslušenství v Pixarku

PixARK
Vytvoření vyhrazeného serveru
Krok 1. Vytvořte složku s názvem "PixARK" na ploše počítače nebo v místě, které si vyberete;
Krok 2. Vytvořte "server" a "steamcmd" složky v Pixarku;
Krok 3. Otevřete soubor v programu Poznámkový blok. Zkopírujte a vložte text níže:
- start "" steamcmd / steamcmd.exe + login anonymous + force_install_dir "E: PixArk Server" + app_update 824360 validuje + quit.
V části "E: PixArk Server" umístěte přesné umístění složky, kterou jste vytvořili (příklad: C: Uživatelské jméno Desktop Pixark).
Krok 4. Uložte soubor s názvem "update.bat".
Krok 5. V programu Poznámkový blok vytvořte jiný soubor. Zkopírujte a vložte kód:
- "CubeWorld_Light? Poslouchat? Multihome = 192.168.0.100? Port = 15000? QueryPort = 27019? RCONPort = 27020? MaxPlayers = 70 -ServerPort = 15000 -CubePort = 27019 -CULTUREFORCOOKING = on -forcerespawndinos -NoBattlEye -NoHangDetection -nosteamclient -game -server -log -výše
Opět v řádku, který říká "E: PixArk Server", zadejte umístění složky "PixARK". V části "Multihome = 192.168.0.100" zadejte interní adresu vašeho počítače.
Jak zjistit interní IP adresu
Z nabídky Start zadejte "cmd" a stiskněte klávesu Enter. Zadejte příkaz "ipconfig" a znovu stiskněte "Enter". Adresa se zobrazí pod položkou "Adresa IPv4".

Chcete-li nastavit server PixARK, zjistěte adresu interního počítače
SteamCMD
Krok 4. Nyní stáhněte SteamCMD přes tento odkaz;
Krok 5. Pak extrahujte soubor "steamcmd.exe" do složky PixARK;
Krok 6. Poklepejte na soubor "update.bat" a počkejte, až se soubory stáhnou. Proces může trvat 15 až 20 minut;
Krok 7. Po dokončení stahování poklepejte na "startserver.bat" a spusťte server a vytvořte další soubory;
Dveře
Aby server PixARK fungoval správně, musí být na vašem modemu a bráně firewall systému Windows odemčeny porty UDP a TCP 1500 a 27019 . Podívejte se na tutoriály, jak to provést na směrovačích D-Link, D-Link, Intelbras a Vivo Box.
V případě brány firewall zakažte její ochranu a program Windows Defender. Nebo se podívejte, jak uvolnit aplikace a porty v bráně firewall systému Windows.
Nastavení
Krok 8. Zavřete kartu serveru;
Krok 9. Ve složce "PixArk Server ShooterGame uloženo Config Windows Server" otevřete a upravte soubor "GameUserSettings.ini" pomocí programu Poznámkový blok;

Upravte nastavení serveru PixARK a přidejte jméno, heslo a adresu portu
Krok 10. Přidejte následující příkazové řádky:
- [Nastavení relace]
- SessionName = název serveru
- Port = 15000
- QueryPort = 27019
- Multihome = stejná interní adresa jako serverstart.bat
- [Nastavení serveru]
- ServerPassword = heslo vašeho serveru
- ServerAdminPassword = heslo správce
- RCONEnabled = True
- RCONPort = 27020
- RCONServerGameLogBuffer = 600.000000
Tyto informace přidejte do řádků "SessionSettings" a "ServerSettings". Uložte soubor a znovu otevřete "serverstart.bat" a restartujte server PixARK.
Zadání serveru
Krok 1. Ve Steam klikněte na "View" a poté na "Servers";
Krok 2. Na záložce "Oblíbené" stiskněte "Server +";

Přidejte svůj server PixARK do seznamu oblíbených stanic
Krok 3. Zadejte interní IP adresu serveru a adresu portu (příklad: 192.168.0.100:27019). Klikněte na "Hledat hry na této adrese";
Krok 4. Pokud je vše správné, server se zobrazí na malé obrazovce. Poté klikněte na ikonu "Add Selected Server to List".
Krok 5. Nakonec vyberte server a klikněte na "Připojit".
Jaký byl váš největší úspěch v Minecraftu? Komentář k.