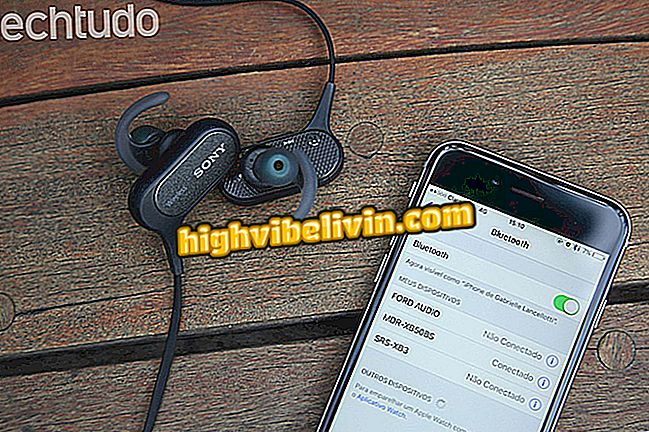Počítač se systémem Windows 10 se nespustí? Naučte se řešit
Windows 10 může selhat při spuštění, stejně jako jakýkoli jiný operační systém. V případě nesprávného spuštění existují tři možné příčiny tohoto problému: poškozené nebo odstraněné soubory, chyby firmwaru nebo neshody hardwaru.
READ: Pomalé PC? Viz 7 tipů, jak nechat Windows „létat“
K vyřešení procesu spouštění však lze použít některé jednoduché metody. Je například možné pokusit se zapnout počítač v nouzovém režimu, metodu, ve které systém Windows spouští nejméně možný software, nebo použít obnovení systému, aby soubory vrátil do bodu obnovení vytvořeného před problémem. Zde je postup, jak problém vyřešit krok za krokem.

Naučte se hlásit chyby na počítačích Windows 10
Chcete koupit mobilní telefon, TV a další slevové produkty? Poznejte srovnání
1. Začněte v nouzovém režimu
Režim zabezpečení pro systém Windows je spustit systém se základní verzí pomocí co nejméně souborů a zdrojů. Pokud je problém vyřešen po bezpečném spuštění, již víte, že problém není v základních ovladačích ani v centrální konfiguraci zařízení.
Krok 1. Po některých neúspěšných pokusech o spuštění stroj vstoupí do automatické opravné smyčky, ve které systém vydá řadu možností k vyřešení problému. Na modré obrazovce vyberte možnost "Odstraňování problémů";
Krok 2. Poté stiskněte tlačítko „Pokročilé možnosti“;

Vyberte možnost Pokročilé možnosti
Krok 3. Nyní vyberte možnost "Nastavení spouštění";

Přístup ke spouštěcím nastavením
Krok 4. Windows zobrazí některé možnosti spuštění, včetně "Nouzového režimu". Stiskněte tlačítko "Povolit nouzový režim" a vyberte možnost Restartovat.

Povolení režimu zabezpečení může vyřešit problémy při spouštění
2. Sledujte provoz baterie.
Pokud se problém vyskytne v notebooku, měli byste zkontrolovat, zda je bota poškozena problémy s baterií zařízení. Chcete-li to provést, otestujte operaci střídavým kabelem nebo vyjměte baterii a připojte zařízení k jinému zdroji napájení.
Tento test má ověřit, zda je problém způsoben hardwarem. Pokud se ukáže, že je to nezbytné, je nutné vyhledat technickou pomoc, aby bylo možné vyměnit zařízení, které je vadné.

Testování je analyzovat, zda je potřeba nahradit některou hardwarovou komponentu
3. Vyjměte zařízení USB
Existuje také možnost, že se počítač nespustí správně kvůli konfliktu se zařízeními USB. Chcete-li ověřit, zda se jedná o příčinu problému, zkuste odpojit všechna zařízení od počítače a restartovat počítač.

Chyba při spuštění může být způsobena zařízeními připojenými k portu USB
4. Proveďte Obnovení systému
Tato alternativa způsobí, že se systém Windows vrátí do stavu před vybraným bodem obnovení. Tyto body jsou automaticky vytvářeny systémem, když je program nebo aktualizace instalována přesně, aby se zabránilo selhání stroje. Můžete však také vytvořit a aktivovat body obnovení v systému Windows 10 ručně.
Krok 1. Na modré obrazovce Auto Repair (Automatická oprava) stiskněte možnost "Troubleshooting" (Odstraňování problémů);

Smyčka Auto Repair Loop je metoda používaná systémem Windows 10 k řešení problémů při spuštění
Krok 2. Dále přejděte na „Pokročilé možnosti“;

Klikněte na možnost Pokročilé možnosti
Krok 3. Pak zkontrolujte "Obnovení systému" a vyberte bod obnovení před zahájením problémů.

Tato volba používá bod obnovení uložený v počítači
5. Pokuste se opravit chyby při spuštění
Tato možnost je nabízena systémem Windows, aby se pokusila opravit možné chyby, které mohou bránit správnému načtení systému. V některých případech může systém Windows po dalším kroku znovu zavést systém.
Krok 1. Stiskněte tlačítko "Odstraňování problémů" na obrazovce Automatická oprava;
Krok 2. Vyberte možnost „Pokročilé možnosti“;

Klikněte na možnost Pokročilé možnosti
Krok 3. Přejděte na "Oprava při spuštění" a počkejte, až bude provedena oprava.

Systém Windows nabízí automatickou alternativu k pokusu o vyřešení chyb při inicializaci
Klávesnice nefunguje po Windows 10, jak řešit? Ptejte se ve fóru.

Co je nového ve Windows 10