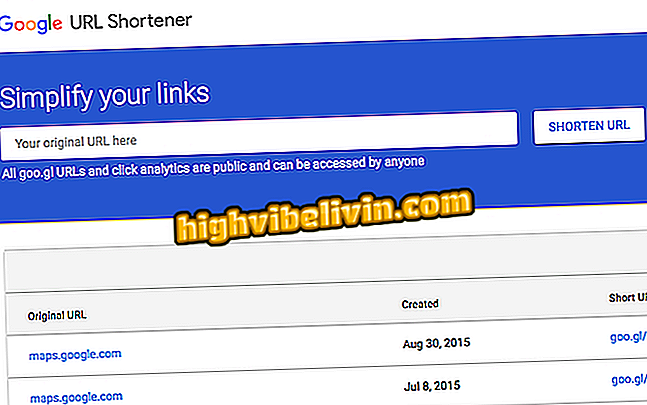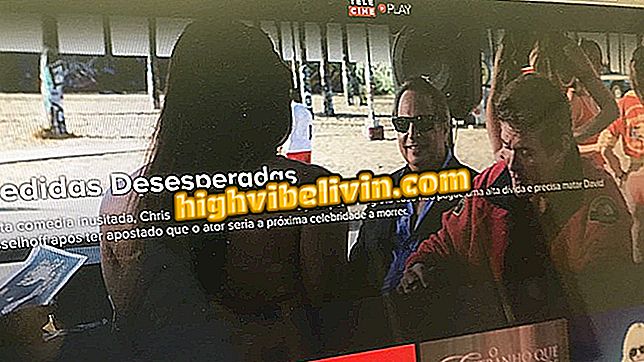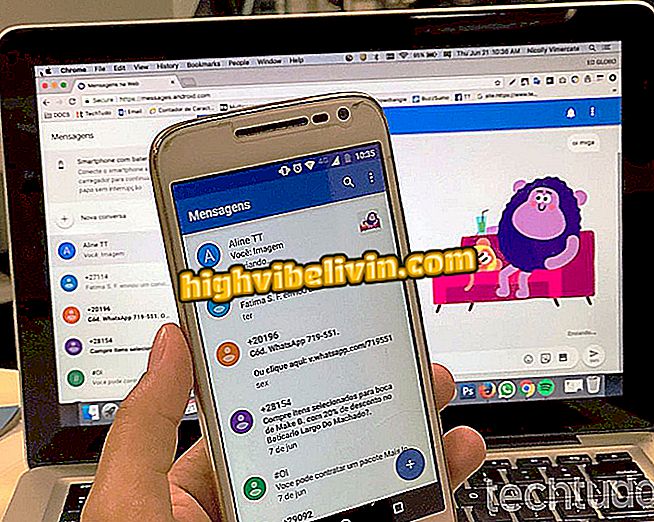Podepisování dokumentů PDF v mobilu
Adobe Reader umožňuje uživatelům používat mobilní aplikaci služby k odběru dokumentů PDF na svém mobilním zařízení. Tato funkce, dostupná na iPhone (iOS) a Android smartphony, je ideální pro lidi, kteří potřebují vizuálně nebo prakticky podepisovat pracovní dokumenty nebo akademické články. Funkce aktivuje virtuální pero, které je na obrazovce aplikace ovládáno špičkou prstu.
Prostřednictvím rozhraní dokumentu můžete také využít možnosti sdílení k odeslání podepsaného dokumentu e-mailem nebo pomocí aplikace Messenger. Je také důležité vědět, že vytvořený podpis je uložen v aplikaci a může být použit v jiných přijatých souborech. Zde je návod, jak podepsat PDF pomocí aplikace Adobe Reader ve smartphonu.

Výukový program ukazuje, jak podepisovat dokumenty pomocí aplikace Adobe Reader na mobilu
Převrat v WhatsApp používá Walmart jméno a dosahuje 1, 5 milionu hitů
Vytvoření a vložení podpisu do PDF
Krok 1. Otevřete Adobe Reader a klepněte na dokument PDF v seznamu aplikací. Tento postup funguje také při otevírání přijatého dokumentu e-mailem nebo posly. Poté se dotkněte ikony textového balónu v dolní části obrazovky.

Akce pro otevření možností úprav dokumentu PDF v aplikaci Adobe Reader
Krok 2. Klepněte na ikonu pera v pravém dolním rohu obrazovky. Poté klepněte na "Vytvořit podpis".

Možnost vytvoření a vložení podpisu v aplikaci Adobe Reader přes mobilní telefon
Krok 3. Prstem nakreslete podpis. Všimněte si, že je možné importovat podpis, který byl naskenován do telefonu, v možnostech v pravém dolním rohu obrazovky. Po nastavení podpisu klepněte na Hotovo.

Akce pro vytvoření podpisu v aplikaci Adobe Reader
Krok 4. Klepněte na podpis a přejeďte tak, aby se nacházel na ideálním místě v textovém dokumentu. Pro dokončení a uložení souboru klepněte na Hotovo.

Možnost znát dokument s podpisem vloženým do aplikace Adobe Reader
Sdílení podepsaného dokumentu
Krok 1. Dotkněte se ikony sdílení v dolní části obrazovky a vyberte možnost „Sdílet soubor“, jak je zobrazeno na obrázku níže.

Možnost vytvořit sdílení pro podepsaný dokument pomocí aplikace Adobe Reader na mobilu
Krok 2. Zvolte "Sdílet originální dokument" a pomocí jedné z možností sdílení odešlete podepsaný dokument příteli nebo profesionálnímu kontaktu.

Možnosti sdílení podepsaného dokumentu pomocí aplikace Adobe Reader on mobile
Jak zmenšit velikost souboru PDF? Objevte ve fóru.