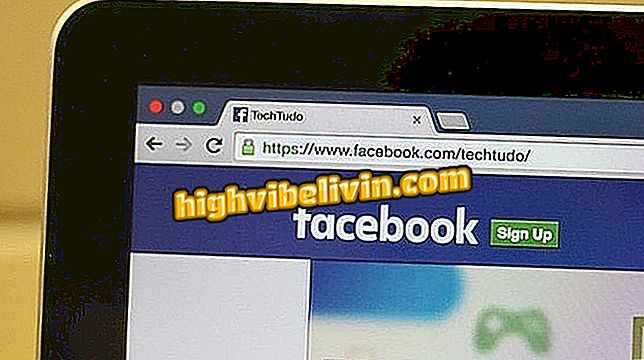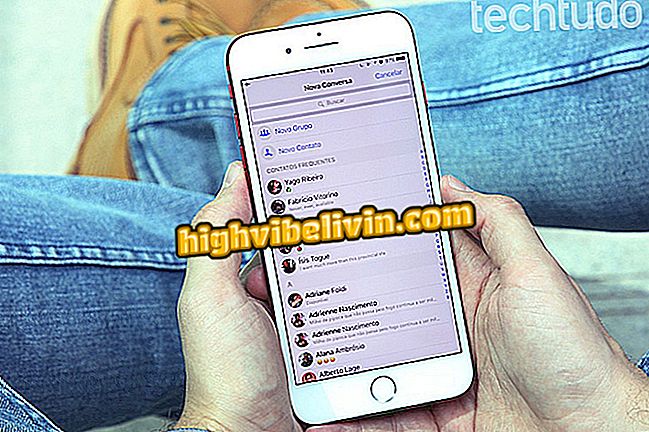Prohlížení videa v systému Android O s režimem PIP (Picture-in-Picture)
Picture-in-Picture (také známý jako PiP) je jednou z hlavních nových funkcí Android O. S ním mohou uživatelé sledovat videa nebo chatovat prostřednictvím videokonferencí při používání jiných aplikací. K tomu musí být aplikace kompatibilní s funkcí a povolena v aplikaci nebo mobilním nastavení.
Některé aplikace však mají své vlastní zvláštnosti: na Netflixu tato funkce funguje pouze na Android 8.1 a na YouTube mají přístup pouze placení uživatelé služeb. Zde je návod, jak povolit aplikaci PiP a používat ji v systému Android Oreo a v aplikacích, jako jsou WhatsApp, Google Chrome a Mapy Google.

Android Oreo: Naučíte se, jak používat funkci Picture-in-Picture ve vašem mobilu
Android 8: devět málo známých systémových funkcí
Povolit obraz v obraze
Krok 1. Otevřete nastavení systému v "Configure". Pak přejděte na položku Aplikace a oznámení.

Přejděte do možností konfigurace systému Android
Krok 2. Klikněte na možnost "Upřesnit" a poté na "Speciální přístup k aplikaci".
speciální aplikace "na AndroiduKrok 3. Zvolte možnost „Obrázek v obraze“. Na obrazovce, která se otevře, můžete zobrazit aplikace, které tuto funkci podporují. Pokud je označena "Ne", znamená to, že funkce je vypnuta. Chcete-li tuto funkci aktivovat, jednoduše klepnutím na název aplikace otevřete nastavení aplikace v aplikaci.
na obrázku na AndroiduKrok 4. Dotkněte se tlačítka vedle možnosti "Povolit obraz v obraze". Po stisknutí tlačítka se tlačítko změní ze šedé na modrou, což znamená, že je aktivován PIP.
obraz v obraze z AndroiduJak používat PiP v WhatsApp
Krok 1. Funkci Picture-in-Picture můžete použít během videokonferencí v aplikaci WhatsApp. Chcete-li jej zapnout, stačí během konverzace na celé obrazovce stisknout tlačítko Domů. Video se okamžitě zobrazí v miniatuře a uživatel může normálně používat jiné aplikace bez ukončení konverzace. Minimalizovaný hovor můžete také přetáhnout mezi rohy obrazovky.

V video konverzacích WhatsApp můžete použít režim PiP
Krok 2. Dotykem videa získáte některé možnosti. Obdélník ve středu umožňuje návrat do režimu celé obrazovky, zatímco "X" lze použít k uzavření videa. Kromě toho můžete okno „zavřít“ přetažením přehrávače do dolní části displeje.

Pro návrat do režimu celé obrazovky jednoduše klikněte na obdélník
Jak používat PiP v Google Chrome
Krok 1. V Chrome můžete také používat PiP, pokud vaše videa nejsou z YouTube. Chcete-li to provést, stačí dát hru normálně a pak zapnout režim celé obrazovky.

Chcete-li v prohlížeči Chrome používat režim PiP systému Android, musí být video na celé obrazovce
Krok 2. Když je aktivován režim celé obrazovky, aktivujte funkci stisknutím tlačítka Domů.

Chcete-li povolit funkci Picture-in-Picture v aplikaci Android Oreo, klepněte na kruh
Krok 3. Stejně jako v aplikaci WhatsApp můžete video přetáhnout při použití jiné aplikace. Když se dotknete přehrávače, zobrazí se ve středu obdélník, který umožňuje návrat do režimu celé obrazovky. Chcete-li video zavřít, klikněte na tlačítko „X“.

Video v aplikaci PiP můžete přetáhnout na Android ze čtyř koutů obrazovky
Krok 4. Obsah se bude zobrazovat i při prohlížení naposledy otevřených aplikací. Přehrávač můžete také zavřít přetažením do dolní části obrazovky. Po zobrazení hotového obsahu se video zavře.

Video i nadále běží, i když povolíte funkci nedávných aplikací v systému Android
Jak používat PiP v Mapách Google
Krok 1. Funkci Picture-in-Picture můžete použít v aplikaci Mapy v navigačním režimu. Pro aktivaci funkce stiskněte tlačítko Domů. Plovoucí okno můžete přetáhnout mezi čtyři rohy obrazovky.

Můžete také použít režim PiP pro Android O v Mapách Google
Krok 2. Poklepáním na miniaturu se zobrazí obdélník, který umožňuje návrat do režimu celé obrazovky. Chcete-li zavřít, jednoduše se dotkněte tlačítka "X" nebo jej přetáhněte do dolní části obrazovky.

Aplikace obrazového režimu můžete zavřít v obrazu Android přetažením dolů
Android Oreo: jaký mobilní telefon potřebujete? Objevte ve fóru.

Android: pět tipů získat více místa na mobil