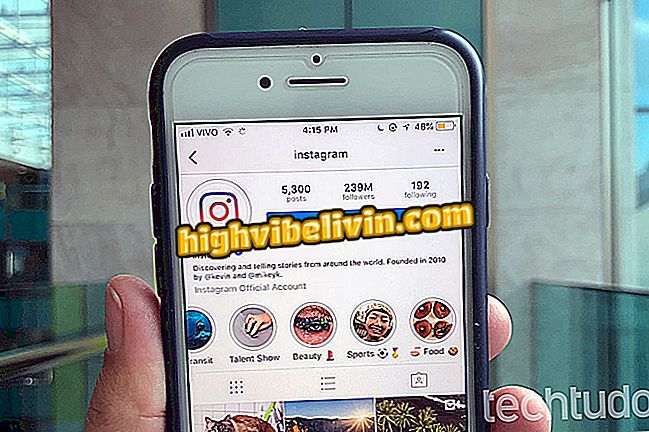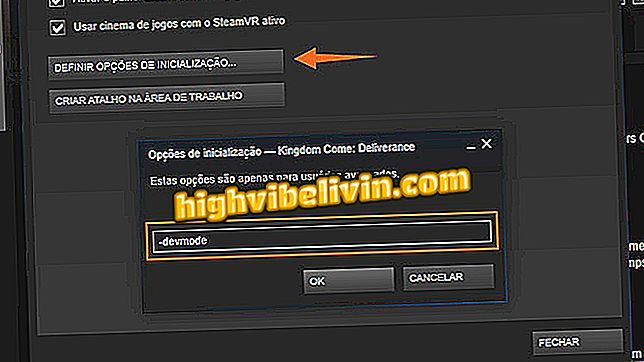Skype na Macu: Podívejte se, jak nainstalovat a používat program
Skype je komunikátor od společnosti Microsoft s verzemi pro různé operační systémy, včetně maker. Aplikace získala hlavní redesign pro počítače Apple, přináší nový design, modernější a rychlejší při odesílání zpráv a souborů. Program je zdarma ke stažení a zůstává jednou z nejlepších možností pro videohovory, hlasové hovory, volání konvenčních čísel (VoIP) a chatování s přáteli pomocí textu. Viz následující návod, jak stáhnout, nainstalovat a používat základní funkce Skype na Macu.
Skype online: jak používat program na webu bez nutnosti cokoliv stahovat

Krok za krokem vás naučí jak stahovat a používat Skype na Macbook
Jak stáhnout
Krok 1. Stáhněte si aplikaci Skype for Mac a získejte instalační program na plochu. Poklepáním otevřete průvodce instalací. Poté přesuňte aplikaci do složky "Aplikace" Finderu.

Přesuňte Skype do složky Aplikace Finderu
Krok 2. Otevřete složku "Aplikace" a spusťte Skype poprvé.

Přístup ke službě Skype ve složce Aplikace
Krok 3. MacOS by měl zobrazit výstražnou zprávu, že Skype je aplikace stažená mimo Mac App Store. Pokračujte kliknutím na tlačítko Otevřít.

Povolit Skype běžet na Macu
Krok 4. Pak udělit oprávnění pro Skype používat vaše data Mac v "Vždy povolit".

Udělte Skype nové povolení k zahájení používání
Jak se přihlásit a začít používat
Krok 1. Zadejte své uživatelské jméno a heslo Skype.

Zadejte Skype email a heslo
Krok 2. V dalším kroku by společnost Microsoft měla ke vstupu do aplikace Skype vyžadovat další kód. Vyberte jednu z nabízených metod pro příjem kódu a přístup k účtu.

Získejte kód pro zadání Skype
Krok 3. V prvních krocích programu Skype aplikace umožňuje vybrat jedno ze dvou témat programu: světlo a tmavé. Vyberte a předem.

Vyberte téma Skype
Krok 4. Dále zkontrolujte funkci reproduktorů a mikrofonu. Obecně se doporučuje zapnout volbu "Automaticky upravit nastavení mikrofonu".

Nastavit Skype video a hlasové funkce
Jak začít konverzaci
Krok 1. Po prvních několika krocích Skype konečně zobrazí všechny vaše poslední konverzace a seznam kontaktů vlevo. Při otevírání konverzace použijte horní tlačítka pro zahájení videohovoru, hlasového volání nebo přidání někoho jiného do chatu. V dolní části klikněte na zástupce pro sdílení emojis, souborů a umístění.

Uskutečňujte hovory všech druhů a posílejte soubory v konverzacích
Krok 2. Kliknutím na jméno kontaktu Skype zobrazí informace o osobě a umožní vám spustit rychlé funkce. Můžete například zahájit video nebo hlasové volání, vytvořit skupinu nebo aktivovat funkci "Překladatel", která provádí simultánní překlad konverzace.

Použijte funkci překladatele v programu Skype for Mac
Jak konfigurovat
Krok 1. Ačkoliv jste v instalaci již nakonfigurovali funkce hlasu a videa služby Skype, můžete program přizpůsobit v jiné nabídce. Klikněte na ikonu "tři body" nahoře a zvolte "Nastavení aplikace".

Přístup ke Skype nastavení na vašem Macu
Krok 2. Povolte nebo zakažte upozornění a zvuky konverzace. Můžete také povolit velké Skype emotikony.

Nastavení oznámení a dalších možností aplikace
Krok 3. Klikněte na fotografii profilu a zobrazí se přehled účtu. Zobrazit dostupné kredity a klikněte na "Credit and Signature" pro dobití. Kredity, stojí za to připomenout, se používají k volání na pevné linky a mobilní telefony.

Zobrazte si kredity na Skype
Skype přestal pracovat: jak řešit? Objevte ve fóru.