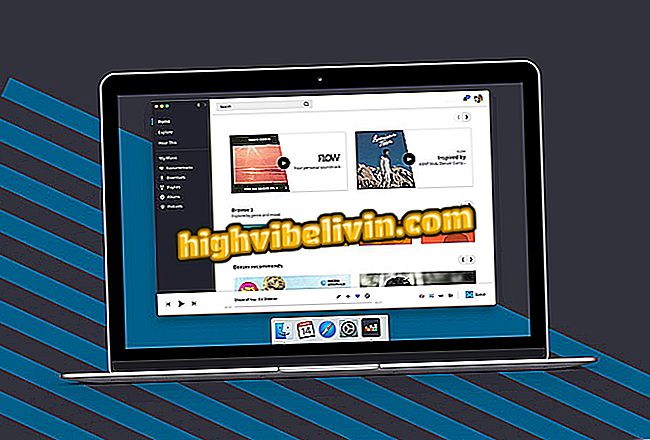Změna barvy oblečení na fotografiích
Aplikace LightX umožňuje měnit barvy oblečení a doplňků na fotografiích. Díky jednoduché operaci, program pro Android a iPhone (iOS) vydává pokročilé znalosti v editačním softwaru, jako je Photoshop. Tímto způsobem můžete svůj šatník „renovovat“ - i když prakticky.
V následujícím tutoriálu vás TechTudo učí krok za krokem, jak změnit zbarvení oblečení mobilním telefonem. Pokud nemáte v takových aplikacích mnoho zkušeností, doporučujeme vám začít s jednodušší částí. Ve světlých oděvech je navíc možné dosáhnout výraznější transformace.

Fialový klobouk se změnil na modrou s aplikací LightX
Jak udělat portrétní efekt iPhone, aniž byste měli smartphone Apple
Krok 1. Stáhněte a nainstalujte LightX do telefonu. Když aplikaci otevřete, klepněte na možnost "Album" v dolní nabídce. Vyhledejte fotografii v galerii aplikace a klepněte na obrázek, který chcete použít.

Vyberte si fotografii s oblečením, které chcete změnit v LightX
Krok 2. Klepnutím na ikonu tužky získáte přístup k možnostem nástroje. V dalším menu se dotkněte položky "Splash".
Krok 3. Přetáhněte prst po ploše oblečení, které chcete změnit barvu. Jakmile dokončíte první "trasování", zobrazí se nabídka s nástroji. Pro pokračování procesu aktivujte položku "Smart Selection". Pokud omylem vyberete oblast, jednoduše zvolte "Smart Eraser". V první chvíli se nebojte o dokonalost.

Posuňte prst na kus oblečení, který chcete upravit
Krok 4. Stiskněte kartu "Efekt". Ve volbě "Štětec" prozkoumejte funkce pro změnu barvy tak, jak dáváte přednost. V "Světle" je uživatel schopen hrát s expozicí, jasem a kontrastem. Chcete-li se vrátit k ostatním efektům, stiskněte tlačítko "X".
Krok 5. V "Tone" můžete upravovat stín, gama a kontrast. V položce "Teplo" nastavte teplotu barev a odstín.
Krok 6. V "Barva" může uživatel vyladit odstín, sytost a intenzitu. Konečně, v RGB, je možné aplikovat kombinaci červeného, zeleného a modrého tónu na oděv, který se změní.

Také mix v nastavení barev a RGB LightX
Krok 7. Znovu zpřístupněte funkce karty "Nástroje" a dokončete nastavení. Pro větší přesnost použijte funkci "Zvětšení", která vám umožní přiblížit a zobrazit jednotlivé části fotografie podrobně při provádění pohybu kleští prsty.

Pomocí funkce Zvětšení světla můžete zobrazit podrobnosti o fotografii
Krok 8. Použijte možnosti, které jsou již známé jako "Smart Selection" (Inteligentní výběr) a "Smart Eraser (Inteligentní guma)" pro výběr nebo odstranění velké oblasti najednou. Chcete-li upravit menší část a upravit ji ručně, přetáhněte volby nástroje zleva doprava a použijte "Štětec" a "Eraser". Pro dokončení procesu klepněte na ikonu víza, která se nachází v pravém horním rohu obrazovky.

Kliknutím na ikonu kontroly dokončete úpravy v aplikaci LightX
Krok 9. Uložte upravený obrázek klepnutím na ikonu diskety. Fotografie budou uloženy ve složce LightX v galerii telefonu.

Upravenou fotografii uložte do LightX kliknutím na ikonu diskety
Co je nejlepší aplikace pro úpravu fotografií zdarma? Na toto téma nemůžete odpovědět