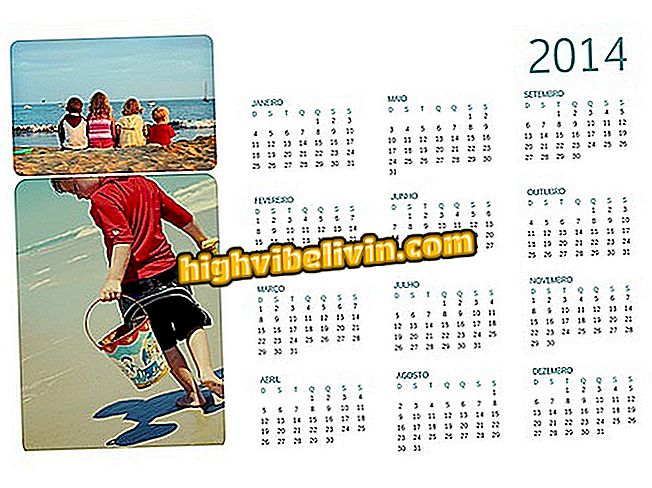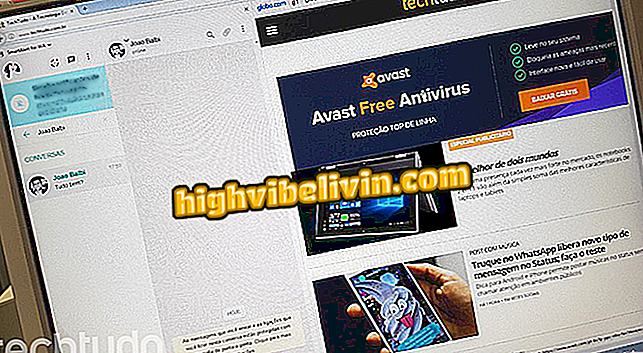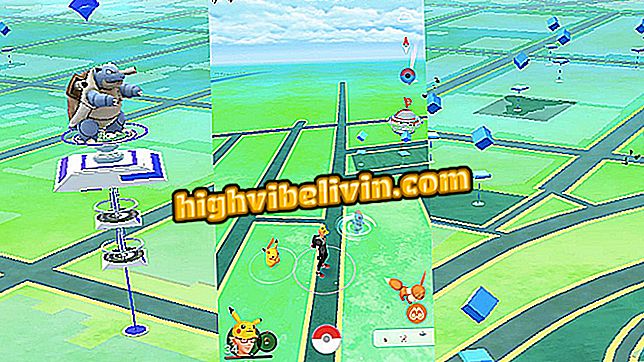Aktualizace systému BIOS notebooku Dell
Uživatelé počítačů a notebooků Dell mohou upgradovat systém BIOS z instalačních programů vydaných výrobcem na stránkách technické podpory. Motor je zodpovědný za provádění důležitých PC úkolů, jako je spuštění operačního systému a kontrola hodin ve vnitřních hodinách.
Kromě toho tento postup zajišťuje přístup k opravám chyb a řešení problémů se zabezpečením, jako jsou například nedávné chyby související s procesory Intel s funkcí Management Engine. V následujícím tutoriálu si prostudujte krok za krokem, jak aktualizovat systém BIOS v počítači Dell.
Notebook Dell Inspiron: zobrazí seznam modelů, které si můžete koupit v Brazílii

Přejděte na stránku podpory jednotlivých produktů
Krok 1. Musíte si stáhnout upgrade engine do počítače přímo od společnosti Dell. Na oficiálních stránkách značky v Brazílii klikněte na nabídku "Podpora" a poté na "Podpora produktů".

Servisní značka (nebo servisní štítek) vám umožní vyhledat ovladače a soubory ke stažení do počítače
Krok 2. Nyní pomocí servisního štítku počítače najděte soubory ke stažení pro svůj počítač.
a ke stažení ", najdete BIOS a všechny soubory ke stažení pro váš počítačKrok 3. Dalším krokem je volba "Ovladače a soubory ke stažení".
Krok 4. Posuňte obrazovku do seznamu stažených souborů. Použijte filtr "Poslední aktualizace", který chcete třídit podle nejnovějších.

BIOS Aktualizováno 2. ledna obsahuje opravy bezpečnostních chyb společnosti Intel
Krok 5. Všimněte si, že počítač použitý pro výuku měl novou verzi systému BIOS vydanou v den 2. Ke stažení stačí kliknout na zvýrazněnou ikonu.
Instalace nového systému BIOS

Pokus o spuštění instalačního programu systému BIOS na baterii bude mít za následek výše uvedené chybové hlášení
Krok 1. S aktualizovaným aktualizátorem je čas spustit aplikaci, která provádí aktualizaci. Postup nastavení systému BIOS netrvá dlouho a není složitý, ale má škrábance: ujistěte se, že je baterie dobře nabitá a počítač je zapojen.

Instalační program zobrazí důležité informace: Uložte vše, zavřete aplikace a nepřerušujte upgrade za žádných okolností.
Krok 2. Aktualizátor zobrazí zprávu s upozorněním, že počítač bude během procesu upgradu restartován. Před pokračováním se doporučuje zavřít aplikace a uložit dokumenty. Se vším připraveným klepnutím na tlačítko OK. Oznámení také posiluje, že proces nelze žádným způsobem přerušit. V opačném případě bude počítač trvale vypnut.

Systém Windows porovnává nainstalovaný systém BIOS s novým systémem BIOS, aby zabránil zbytečným rizikům. V případě počítače použitého v tomto tutoriálu si všimněte, že systém BIOS byl již aktualizován
Krok 3. Dále se v dialogovém okně zobrazí souhrn nové verze systému BIOS a verze, která je v počítači nainstalována. To vám umožní porovnat verze, aby se předešlo chybě instalace starší verze.

K aktualizaci dochází před spuštěním operačního systému
Krok 4. Po potvrzení, počkejte. Instalační proces nastane během restartu.

Po dokončení instalace bude počítač běžně spouštět systém Windows
Obecně platí, že aktualizace je rychlá a neměla by trvat déle než několik sekund. V každém případě buďte trpěliví: počkejte, až počítač dokončí proces a za žádných okolností nepřerušujte upgrade.
Jsou notebooky Dell dobré? Komentář k.