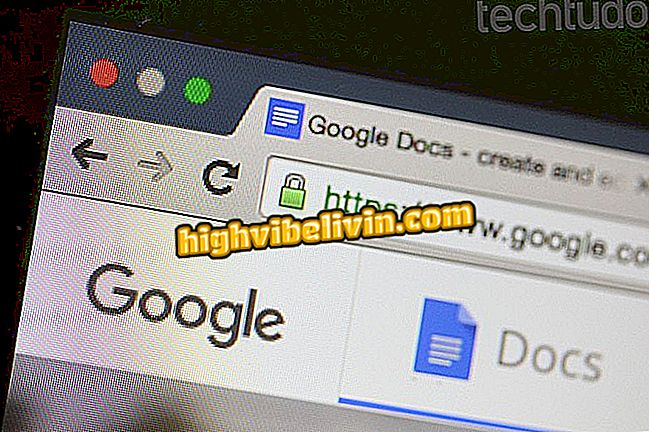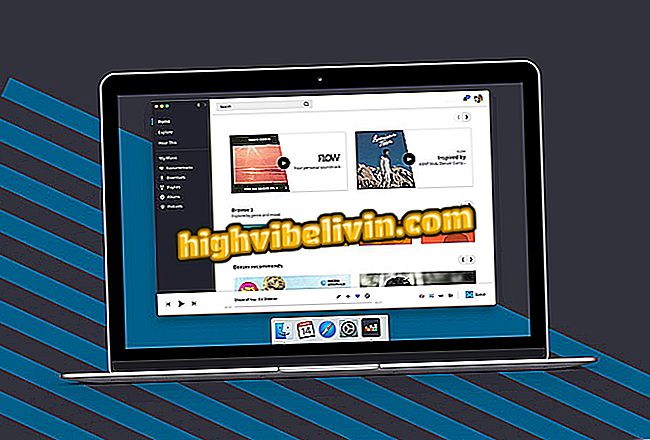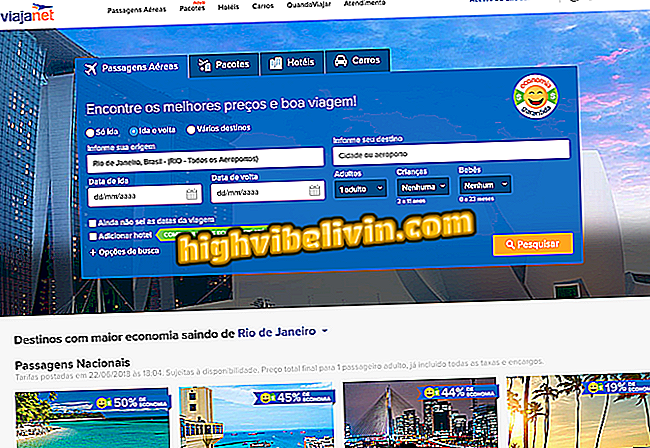Facebook fráze: jak vytvářet příspěvky se zprávami v Adobe Spark
Chcete-li posílat fráze na Facebook, mohou se uživatelé obrátit na Adobe Spark. Bezplatná online služba vám umožní snadno vytvořit zařízení s obrázky a zprávami z počítače. Webová verze nástroje nabízí několik šablon připravených k editaci, přidávání oblíbených frází a publikování, ve správné velikosti, na všech sociálních sítích. Chcete-li to provést, jednoduše vyberte požadované rozvržení, vložte požadovaný text a změňte písma, barvy a přidejte grafické efekty pomocí editoru, který se snadno používá. Podívejte se na následující, jak vytvořit příspěvky s frázemi pro Facebook.
Instagramové fráze: jak vytvářet příspěvky se zprávami v Adobe Spark
Nezapomeňte, že aplikace má také verzi pro Android a iPhone (iOS), se stejnými funkcemi jako počítačová platforma.

Adobe Spark má připraveno několik šablon
Krok 1. Otevřete stránku Adobe Spark z počítače a vytvořte si účet kliknutím na tlačítko „Spustit nyní zdarma“ v levém horním rohu obrazovky;

Přístup ke službě Adobe Spark for Free na webu
Krok 2. Přihlaste se pomocí účtu Google, Facebooku, Adobe nebo e-mailu;

Adobe Spark umožňuje přihlášení s údaji z Google, Facebook, Adobe a e-mailem
Krok 3. Klikněte na tlačítko se symbolem "+" v horní části obrazovky a vytvořte nový příspěvek;

Vytvoření nového uživatelského umění v Adobe Spark
Krok 4. Dostupné šablony se zobrazí na obrazovce, abyste si je mohli vybrat. Klikněte na rozvržení, které chcete otevřít nástrojem pro úpravy;

Výběr šablony připravené k přizpůsobení v aplikaci Adobe Spark
Krok 5. Chcete-li nechat obrázek v ideálním formátu pro Facebook, vyberte možnost "Změnit velikost" v boční nabídce a vyberte požadovanou velikost;

Formát příspěvků Adobe Spark můžete změnit tak, aby vyhovovaly vašim sociálním sítím
Krok 6. Chcete-li změnit obrázek na pozadí, klikněte na něj a vyberte možnost "Nahradit" v malém menu, které se objeví nad příspěvkem. Poté vyberte fotografii, kterou chcete;

Změna obrázku pozadí v aplikaci Adobe Spark
Krok 7. Chcete-li odeslat fotografii počítače, klepněte na ikonu "+" v boční nabídce a poté na tlačítko "Fotografie". Pak přejděte na „Nahrát fotku“;

Adobe Spark umožňuje přidávat obrázky z počítače a používat je jako pozadí pro příspěvky
Krok 8. Chcete-li text upravit, poklepejte na frázi. Potom zadejte požadovaný text a ukončete příkazem „Hotovo“;

Úprava textu umění v Adobe Spark Post
Krok 9. S vybraným textem změňte formátování, písma, barvy, přidejte tvary a efekty;

Adobe Spark má nástroje pro formátování textu
Krok 10. Na konci klikněte na tlačítko "Sdílet" pro sdílení na sociálních sítích, nebo na tlačítko "Stáhnout" pro stažení kresby do počítače.

Příspěvek Adobe Spark můžete sdílet na sociálních sítích nebo jej stáhnout do počítače
Užijte si tipy pro psaní frází v obrázcích a zveřejnění na Facebooku.

Jak skrýt, když online na Facebook Messenger