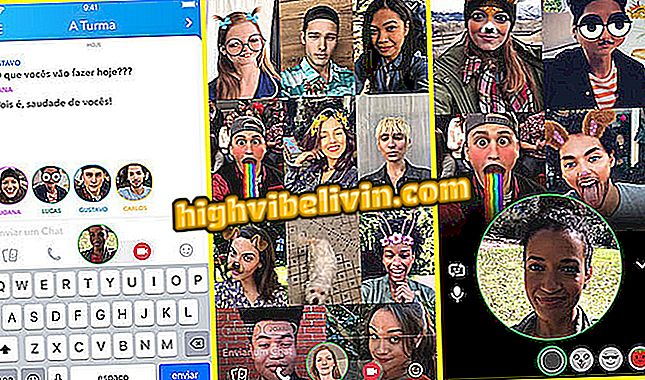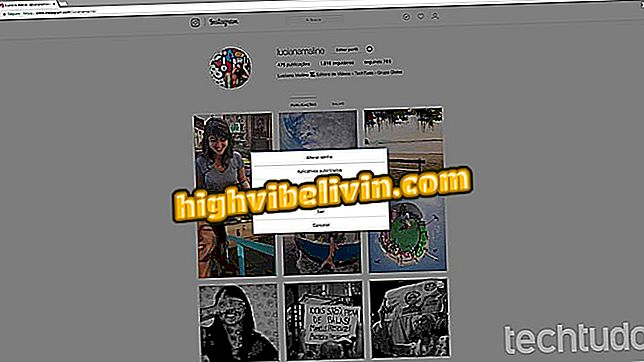Jak převést formát videa pomocí aplikace Adobe Premiere
Adobe Premiere je jedním z nejpoužívanějších programů pro editaci videa a může sloužit jako šikovný převodník formátů médií kompatibilní s programem. Je možné transformovat AVI, která je těžší, na MP4, což je obvykle světlejší formát pro vysílání videa na sociálních sítích. Kromě toho existují desítky dalších kompatibilních typů, jako jsou Windows Media, QuickTime a MPEG. Uživatel může dokonce exportovat obsah v animovaném formátu GIF nebo uložit pouze zvuk ve formátu MP3. To vše lze provést pomocí několika kliknutí v editoru. Chcete vědět triky? Podívejte se na návod v tomto tutoriálu testovaném v Adobe Premiere Pro CC.
Jak umístit video zpět v aplikaci Adobe Premiere

Podívejte se, jak používat editor Adobe Premiere pro převod video formátů
Krok 1. Otevřete v počítači aplikaci Adobe Premiere. Pak musíte video přidat do úpravy. Chcete-li to provést, nejprve se ujistěte, že jste na kartě Upravit, jak je zobrazeno na obrázku níže. Pak přejděte na "Soubor" v levém horním rohu obrazovky a vyberte "Import";
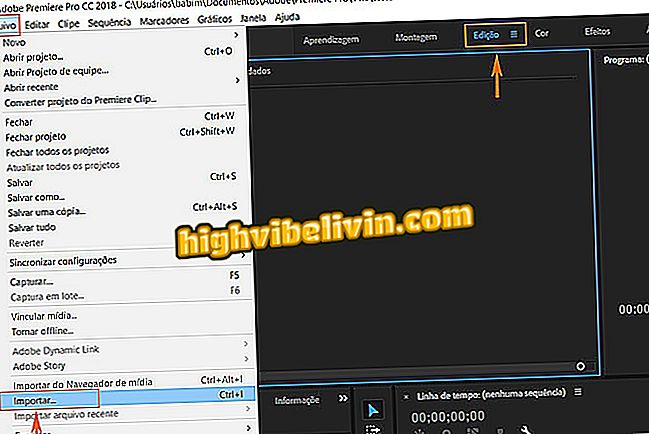
Import videa do aplikace Adobe Premiere v počítači
Krok 2. Najděte video, které chcete převést do počítače a potvrďte "Otevřít". V tomto příkladu používáme média v MP4;
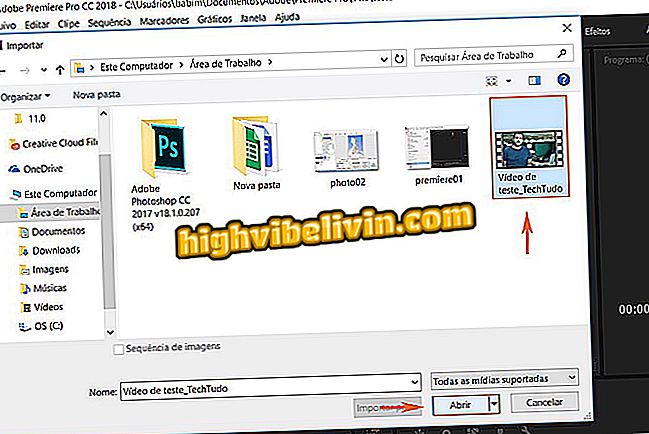
Najděte video, které chcete převést v aplikaci Adobe Premiere
Krok 3. Video se zobrazí v záložce "Projekty". Pak je nutné přetáhnout obsah na časovou osu, obvykle umístěnou napravo od obrazovky. Všimněte si, že video se zobrazí v náhledu nahoře. Stojí za to připomenout, že umístění každého okna se může měnit v závislosti na zvoleném rozložení v počítači. V tomto testu bylo použito výchozí rozvržení Premiere bez úprav;
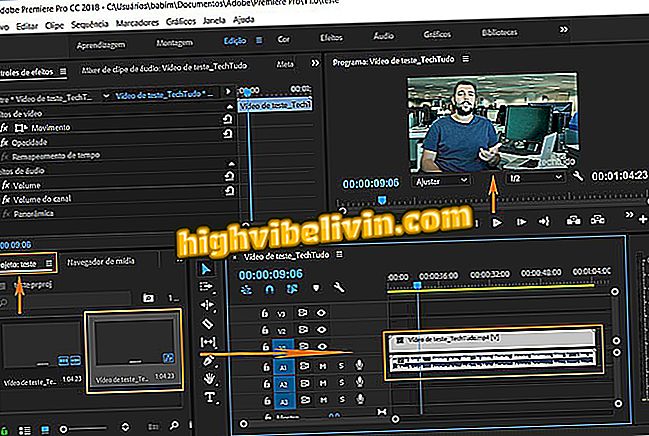
Přetáhněte video na časovou osu Premiere
Krok 4. Nyní, chcete-li převést dokument do jiného formátu, přejděte zpět na "Soubor" a vyberte "Export". V nabídce, která se otevře dále, otevřete volbu "Média";
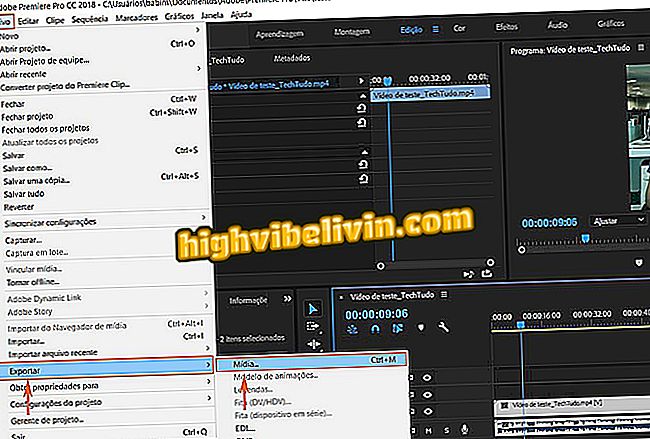
Nyní je třeba video převést do formátu Premiere
Krok 5. Otevře se nová karta pro export videa, tj. Uloží ji v novém formátu. Chcete-li tak učinit, vyhledejte položku "Formát" a kliknutím zobrazte všechny kompatibilní typy. V tomto testu použijeme AVI;
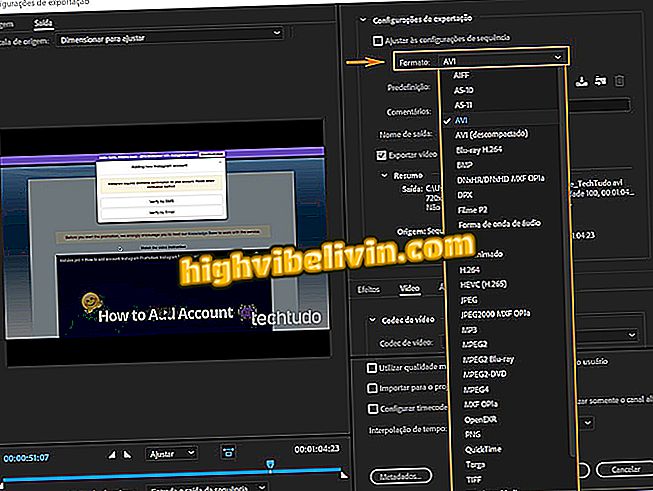
Vyberte formát pro uložení nového videa do počítače
Krok 6. Ve skupinovém rámečku "Preset" vyberte "Vlastní". Poté najděte kartu Video a upravte nastavení. Ve skupinovém rámečku "Video Codec" vyberte "None". Toto nastavení je nutné, aby vše šlo dobře a konečný soubor byl ve stejných rozměrech jako původní video. Chcete-li to zjednodušit, najděte záložku "Zdrojové měřítko" v levém horním rohu a vyberte možnost "Změnit velikost výstupu v souladu s původem". Potvrďte v "Export".
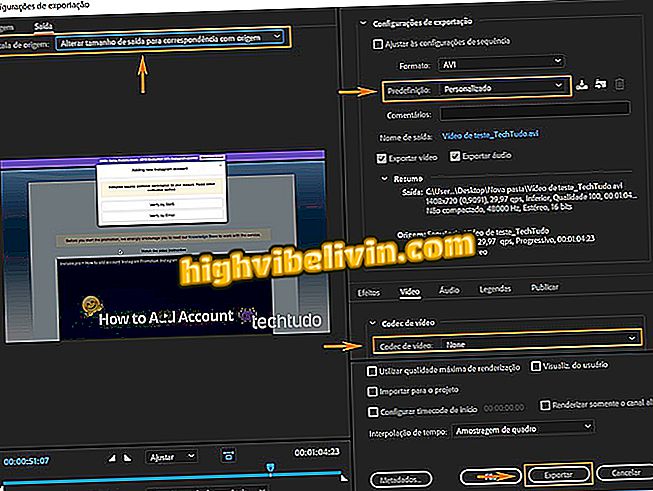
Proveďte rychlé úpravy a export videa do počítače
Nezapomeňte, že pokud máte pokročilejší technické dovednosti, můžete ručně upravit rozměry a kodeky v projektu podle požadovaného poměru stran videa;
Krok 7. Nyní jen počkejte. Výsledek bude uložen s novým formátem videa. Všimněte si, že první test byl v MP4 a druhé video v AVI.
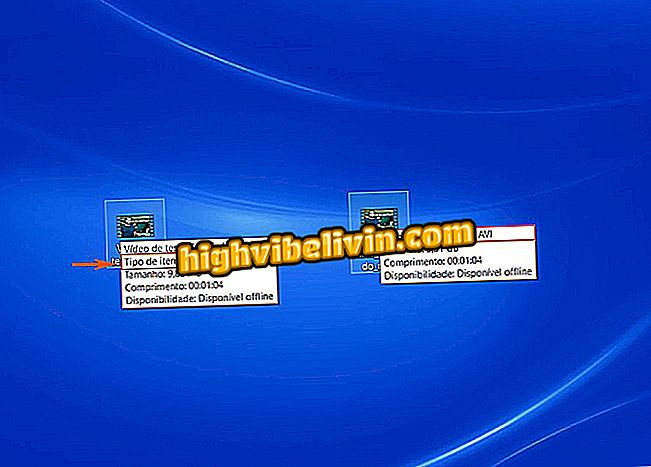
Video bude uloženo převedeno do nového formátu
Chyba při vykreslování videa v premiéře: jak řešit? Zeptejte se ve fóru.
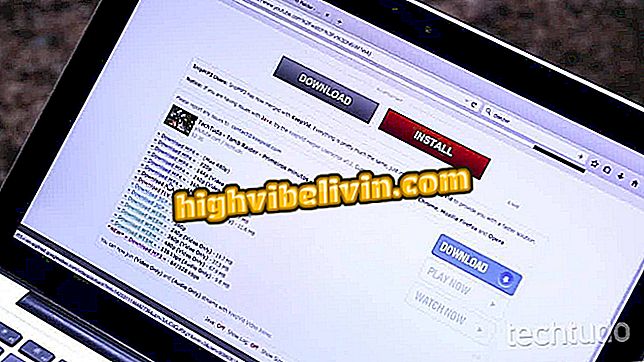
Jak stahovat videa YouTube bez nutnosti instalovat programy