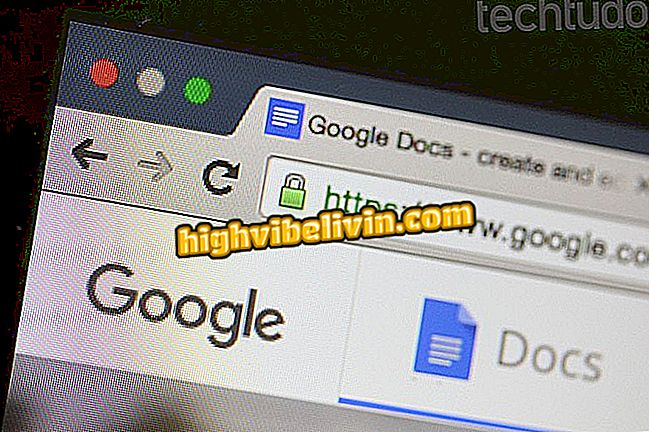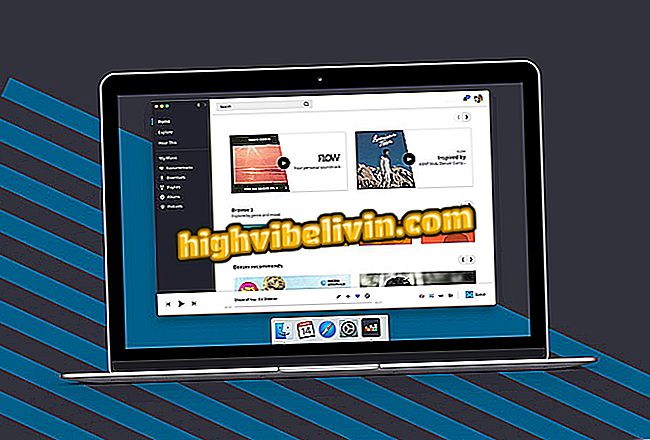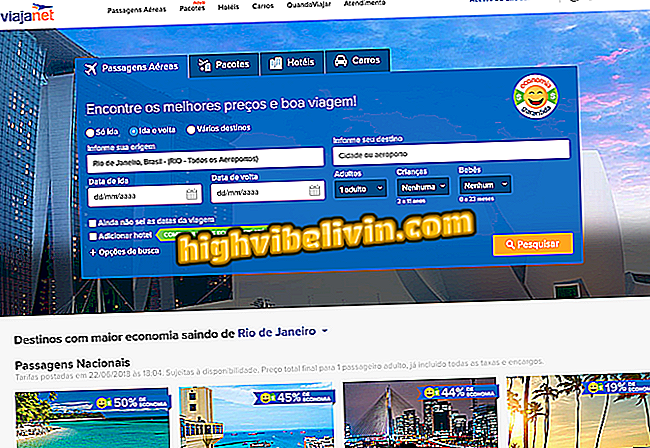Jak přidat fotografie do dokumentů PDF pomocí služby Sejda online
Služba Sejda online umožňuje uživatelům přidávat fotografie do libovolného dokumentu ve formátu PDF. S bezplatnými zdroji je stránka ideálně vhodná pro zahrnutí log v profesionální práci, vodoznaků v obchodních dokumentech a například fotografií v životopisech. Kromě toho, že nabízí upravený soubor ke stažení na počítači, platforma umožňuje posílat PDF na cloudové úložiště, jako je Google Drive a Dropbox.
ČTENÍ: Tip pomáhá vytvořit učební plán v buňce jednoduchého způsobu

Jak převést soubory do PDF bez stahování programů
Po vložení obrázku do nástroje mohou uživatelé také změnit velikost a přesunout objekt do libovolné oblasti dokumentu, aby vytvořili překrytí. Chcete-li přidat obrázek do dokumentu PDF bez nutnosti instalovat na vašem počítači cokoliv, podívejte se, jak používat Sejda. Tento postup lze provádět na počítačích MacOS, Windows a Linux.
Chcete koupit mobilní telefon, TV a další slevové produkty? Poznejte srovnání
Krok 1. Otevřete webovou stránku služby Sejda (http://www.sejda.com/en/) a klikněte na možnost "Všechny nástroje";

Přístup k online službě Sejda z počítače
Krok 2. Klikněte na možnost "Upravit" pro přístup k nástroji pro úpravu dokumentů PDF;

Podívejte se na nástroje pro úpravy souborů PDF v Sejda
Krok 3. Dalším kliknutím na tlačítko "Nahrát soubor PDF" se zobrazí okno, ve kterém můžete prozkoumat soubory z počítače;

Nahrajte dokument PDF do online služby Sejda
Krok 4. Vyberte požadovaný dokument PDF a přejděte na "Otevřít";

Otevřete dokument PDF ve službě Sejda online
Krok 5. S otevřeným dokumentem na webu se dotkněte tlačítka "Obrázky" a poté "+ Nový obrázek";

Pomocí služby Sejda online začněte nahrávat obrázek, který chcete přidat do dokumentu PDF
Krok 6. Pomocí Průzkumníka souborů vyberte obrázek, který chcete vložit do PDF. Potom stiskněte tlačítko "Otevřít";

Potvrďte nahrání obrázku do dokumentu PDF ze služby Sejda online
Krok 7. Obraz se otevře v plné velikosti. Chcete-li změnit velikost, podržte jeden z rohů obrázku a pohybujte myší myší dovnitř fotografie. Přetáhněte ji do umístění dokumentu, který chcete vložit;

Akce pro změnu velikosti obrázku vloženého do dokumentu PDF pomocí služby Sejda online
Krok 8. Pro uložení úprav klikněte na tlačítko "Apply changes";

Akce pro použití úprav dokumentu PDF pomocí služby Sejda online
Krok 9. Pomocí tlačítka "Stáhnout" můžete stáhnout upravený dokument do počítače nebo použít možnosti sdílení k odeslání do služby v cloudu.

Stáhněte si dokument PDF upravený službou Sejda online
Tam. Použijte nápovědu pro vkládání obrázků PDF bez nutnosti instalovat na počítači cokoliv.
Prohlížeč se otevře na celé obrazovce a sám se zavře; jak řešit Objevte ve fóru.