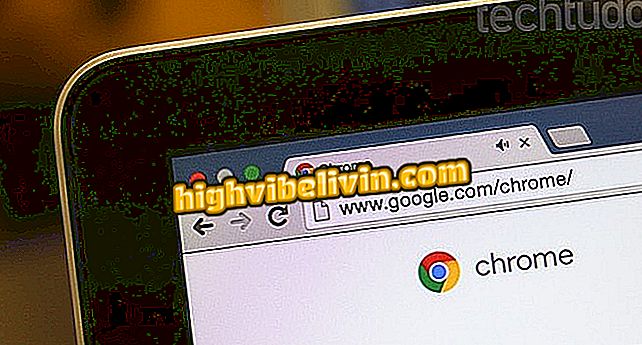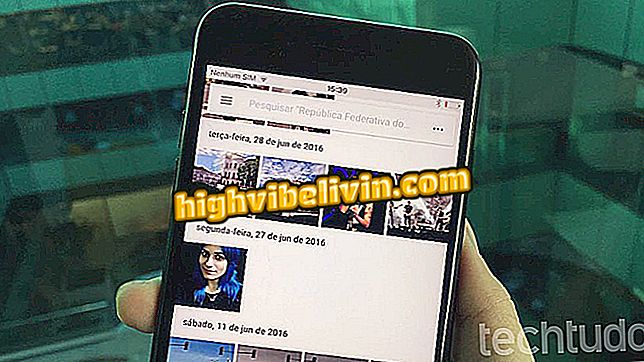Jak vytvořit mřížku fotografií s fotografiemi z telefonu
Photo Grid umožňuje uživatelům vytvářet snímky s fotografiemi uloženými ve smartphonu. Aplikace je k dispozici ke stažení zdarma na telefonu Android a iPhone (iOS) a má ideální funkci pro shromažďování speciálních snímků ve videu. Pomocí této funkce můžete zadávat text, filtry, přechody mezi jednotlivými fotografiemi a dokonce i speciální zvukový doprovod, který oživí vaše momenty.
V následujícím výukovém programu naleznete podrobné informace o tom, jak pomocí této funkce vytvořit vlastní snímky fotografií v mřížce fotografií.

Foto Grid umožňuje vytvářet snímky s fotografiemi uloženými v telefonu Android a iPhone
Jak aplikovat filtry na fotografie a sdílet obrázky pomocí mřížky Photo Grid
Krok 1. Po stažení mřížky fotografií otevřete aplikaci a dotkněte se modré ikony v dolní části obrazovky. Poté vyberte možnost "Prezentace".

Cesta k přístupu k možnosti vytváření snímků v mřížce Photo Grid
Krok 2. Dotkněte se fotografií, které chcete použít, a pokračujte stisknutím tlačítka "Další". V následujícím okně přetáhněte obrázky do pořadí, ve kterém se mají ve videu zobrazit, a poté stiskněte tlačítko Další.

Možnost vybrat a uspořádat posloupnost fotografií v prezentaci, která bude vytvořena v Photo Grid
Krok 3. V dolní části obrazovky klepněte na položku „Videoklip“ a vyberte jedno z motivů tak, aby byly přidány do snímku. Můžete také zvolit, aby vaše video nemělo žádný motiv. Pak se dotkněte "Hudba".

Možnosti motivu videoklipu v aplikaci Photo Grid
Krok 4. V tomto okamžiku zvolte, zda chcete použít skladbu uloženou v telefonu nebo použít možnost „Najít hudbu“, jako v příkladu níže. Chcete-li pokračovat, stiskněte skladbu, kterou chcete přidat.

Možnost vybrat zvukovou stopu pro prezentaci vytvořenou v Photo Grid
Krok 5. Potvrďte volné použití skladby ve videu. Potom ve volbě "Trvání" určete, jak dlouho se každá fotografie zobrazí v prezentaci. Pro pokračování stiskněte "Přechod".

Možnost zahrnout hudbu a přechody mezi snímky prezentace v mřížce Photo Grid
Krok 6. Vyberte jeden z typů přechodů a podívejte se na náhled videa, abyste viděli, jak vypadají. Poté se dotkněte možnosti Upravit a zobrazí se všechny možnosti úprav aplikace, které lze použít pro video. Po úpravě stiskněte "Použít".

Možnost přechodu a úpravy prezentace v mřížce Photo Grid
Krok 7. V části Filtry vyberte odstín videa. Můžete také změnit pozadí, ohraničení, rozostření a odebrání podpisu Photo Grid z videa. Pro dokončení stiskněte "Další".

Možnosti filtru pro prezentaci v mřížce fotografií
Krok 8. Použijte možnosti sdílení, aby se vaše prezentace do sociálních sítí a poslů.

Možnosti sdílení pro prezentaci v Photo Grid
Udělejte si nápovědu pro vytvoření zábavných videí s mřížkou Photo Photo pomocí fotografií uložených ve smartphonu.
Jaké jsou nejlepší aplikace pro úpravu fotografií? Komentář k.