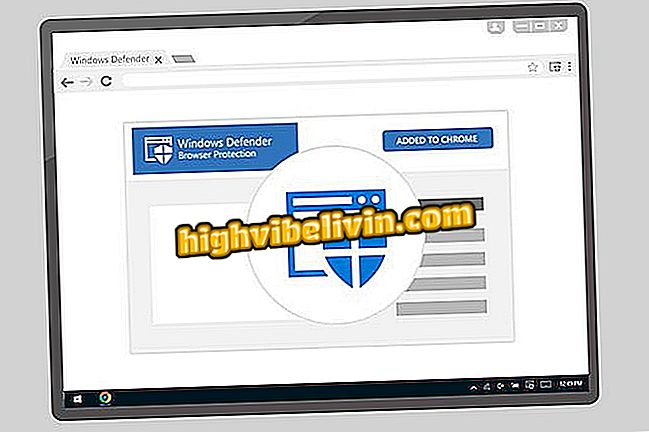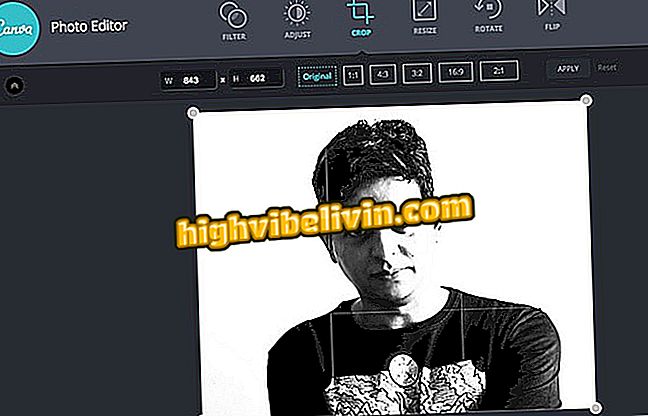Jak vytvořit náhled videa YouTube pomocí programu Canva
Canva, zjednodušená online designová služba, umožňuje uživateli vytvářet miniatury pro video na YouTube, aniž by se starala o velikost v pixelech a centimetrech, kterou musí obraz mít. Kromě toho nejsou požadovány žádné pokročilé znalosti. Tato stránka nabízí jednoduché nástroje, které, pokud se dobře používají, mohou vytvořit zajímavé části, které zlepší relevanci vašeho kanálu.
Následující tip je užitečný pro každého, kdo chce vytvořit miniaturu videa, ale neví, jak používat pokročilejší programy úprav. Naučte se používat Canvu.
Jak komentovat tučně, kurzívou a poškrábáním na YouTube

Naučte se, jak ukládat videa YouTube a sledovat je později v mobilu
Začínáme
Krok 1. Pokud ji ještě nemáte, vytvořte si účet u společnosti Canva.
Chcete-li to provést, přejděte na stránku (canva.com) a zaregistrujte se na účtu Google nebo Facebook. Pokud chcete, můžete také použít e-mail;

Přidejte se k Canvě
Krok 2. S vytvořeným účtem, pokud "Miniatura YouTube" není v horní části domovské stránky, klikněte na tlačítko "Další" a zobrazte možnosti.
na domovské stránce. Pokud ne, klepněte na tlačítko Další.Krok 3. Přejděte dolů do části „Sociální média a záhlaví e-mailů“ a klikněte na položku Miniatura YouTube.
YouTubeKrok 4. Stránka otevře prázdnou stránku s rozměry, které jsou ideální pro miniaturu YouTube.

Otevře se prázdná stránka
Tipy pro vytvoření miniatury
1) Prozkoumejte hotové modely
V sekci rozvržení vlevo si můžete vybrat jednu z nich a upravit podle motivu a vizuální identity vašeho videa;

Zvolte rozvržení, která jsou připravena k úpravě
2) Přidejte barvy a textury na prázdné stránky
Část "Pozadí" umožňuje uživateli přidat na miniaturu barvy a textury. Chcete-li si vybrat, stačí kliknout na nový vzhled, který chcete;

Přidejte do miniatur barvu
3) Nahrajte své vlastní obrázky
V sekci Nahrání můžete přidat hotové obrázky (vlastního videa), které chcete použít v miniatuře. Stačí kliknout na tlačítko „Nahrát obrázky, vyhledat soubor v počítači, počkat, až se načte a přetáhněte na miniaturu;

Nahrajte si vlastní obrázky v Canvě
4) Změňte velikost, otočte a zarovnejte obraz
Pokud chcete změnit velikost, otočit nebo ohnout obrázek, je to možné. Stačí jej vybrat a provést nezbytné úpravy;

Změňte velikost nahraných obrázků
5) Vyhledávání obrázků, tvarů a objektů
V části „Prvky“ můžete vyhledávat obrázky, tvary a objekty a přidávat je do miniatury. Zadejte klíčová slova pomocí vyhledávacího panelu. Výzkum v angličtině často přináší přesnější výsledky. Můžete také změnit velikost těchto prvků tak, aby se lépe hodily do návrhu;

Vyhledávání a přidávání objektů do miniatur
6) Změňte barvu objektů
Důležitým tipem je také možnost změnit barvu několika těchto objektů. Klikněte na něj a pokud je k dispozici, zobrazí se možnost v horní části obrazovky;

Změňte barvu objektů v Canvě
7) Přidejte efekty
Můžete také přidat zajímavé efekty na tyto objekty, například průhlednost, které jsou k dispozici v pravém horním rohu;

Přidejte efekty na objekty, například průhlednost
8) Přidejte text do miniatur.
Textová oblast umožňuje přidávat do miniatur honosné tituly. Nahoře budou možnosti změnit písmo, barvu nebo velikost napsaného textu.

Přidejte do miniatur text
Ukládání miniatur
Krok 1. V pravém horním rohu klikněte na tlačítko Stáhnout.
Krok 2. Vyberte, zda chcete snímek uložit do formátu PNG, JPEG nebo PDF. Poznámka: Pro miniatury YouTube jsou první dvě možnosti ideální. Poté znovu klikněte na tlačítko Stáhnout.
Jaký je nejlepší program pro stahování videí z YouTube? Vyjádřete svůj názor na fórum.