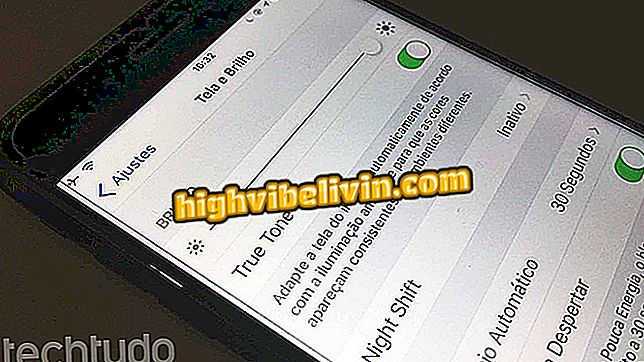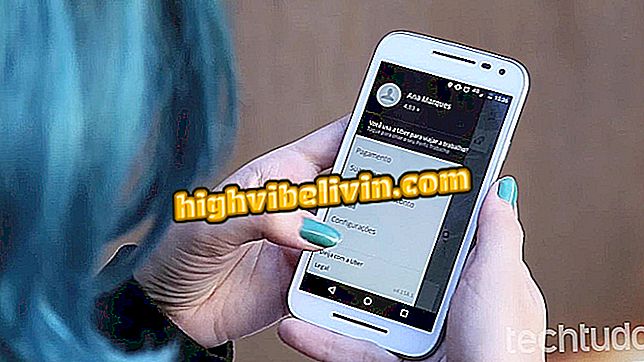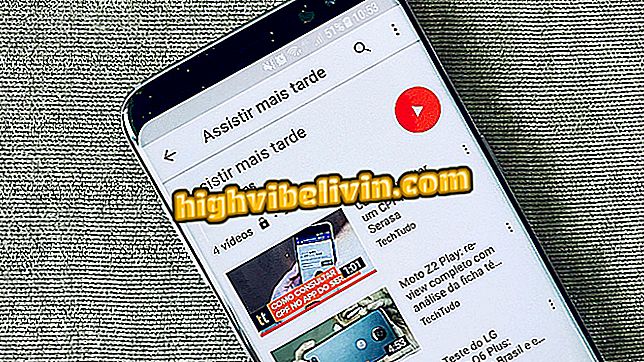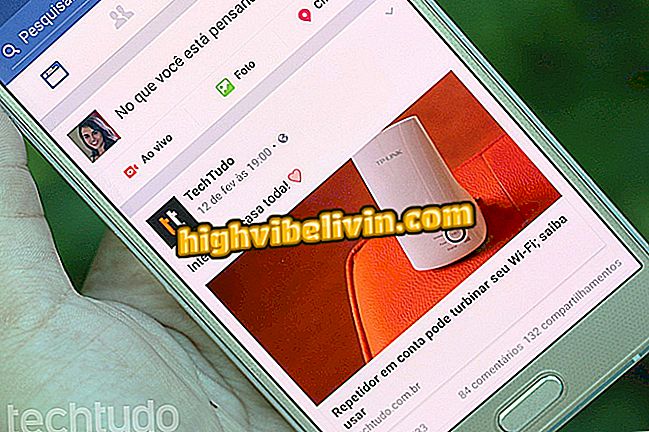Jak vytvořit profesionální snímky v mobilu pomocí aplikace Google
Google Slides je bezplatná aplikace pro vytváření vlastních snímků, ideální pro každého, kdo hledá náhradu za aplikaci Microsoft PowerPoint. S ním může uživatel vytvářet a upravovat své prezentace profesionálním a praktickým způsobem přímo mobilním telefonem, aniž by se spoléhal na počítač. Tato funkce je k dispozici pro smartphony se systémem Android a pro použití je třeba se přihlásit pouze prostřednictvím účtu Google.
Nástroj umožňuje přizpůsobit motiv, přidat text, obrázek, práci v režimu offline, sdílet s přáteli a dokonce streamovat prezentaci prostřednictvím streamování v televizi. Soubory mají stále integraci s cloudem služby Disk Google a neplní úložiště smartphonu. Chcete se stát ninja snímků? Tak se podívejte na tento návod, jak používat hlavní funkce aplikace.

Informace o tvorbě a úpravách snímků pomocí služby Google Slides na platformě Android
Alternativně k aplikaci PowerPoint vám aplikace Google Slides umožní ovládat snímky pomocí mobilu
Vytvoření prezentace
Krok 1. Nejprve najděte aplikaci Google Slides v telefonu. V závislosti na zařízení a verzi systému Android může být nástroj nainstalován nativně nebo může být vyžadováno stažení z obchodu Google Play.
Krok 2. Když aplikaci otevřete, klepnutím na červené tlačítko „+“ spustíte snímky. Otevře se nová prezentace. Chcete-li začít, přidejte titul a titulky na první snímek klepnutím na obrazovku a zadáním nového textu.

Vytvořte prezentaci v aplikaci Google od Androidu
App: Získejte technické tipy a novinky ve vašem telefonu
Jak přizpůsobit motiv
Krok 1. Než budete pokračovat v úpravě prezentace, musíte zvolit motiv pozadí, který se použije s výchozími barvami a fonty. K tomu stiskněte pravé horní menu (označeno třemi tečkami) a vyberte "Změnit motiv".

Přizpůsobte motiv snímku pomocí prezentací Google Slides on Android
Krok 2. Aplikace již má galerii s některými návrhy ready-made témat, stačí vybrat jeden z nich. Všimněte si, že budou použity barvy, textové písmo a vzory pozadí. Můžete změnit motiv tolikrát, kolikrát chcete.

Vyberte motiv snímku z Prezentací Google na Androidu
Jak přidat nový snímek již naformátovaný
Krok 1. Nyní, když máte připravený posuvný kryt, dotkněte se tlačítka "+" v dolní části obrazovky a přidejte nový snímek do prezentace. Některé již naformátované šablony jsou nabízeny se samostatnými textovými, stylizovanými nebo prázdnými sloupci.

Přidat nové snímky prostřednictvím služby Google Slides na platformě Android
Jak upravovat obrázky a texty
Krok 1. Chcete-li na snímek přidat fotografie, klepněte na tlačítko „+“ v horní části obrazovky a vyberte možnost „Obrázek“. Zobrazí se dvě možnosti: najít fotografie v galerii buněk (již uložené) nebo se registrovat pomocí fotoaparátu. Procházejte nebo fotografujte.

Přidat nové snímky prezentace prostřednictvím služby Google Slides
Krok 2. Obraz se otevře na snímku. Chcete-li proporce upravit, přetáhněte označené strany modře. Když se dotknete fotografie, otevře se nabídka pro kopírování, vložení nebo oříznutí položky. Když se dotknete tří bodů tohoto panelu funkcí, zobrazí se další položky pro odstranění obrázku, přidání komentáře, nahrazení nebo vložení odkazu.

Úpravy obrázků na diapozitivech pomocí Prezentací Google
Krok 3. Vlastní text je také jednoduché vložit do prezentace. Stiskněte znovu tlačítko "+" v horní části obrazovky. Zvolte možnost "Text". Modré okno se otevře na obrazovce, abyste mohli zadat vše, co chcete. Všimněte si, že v dolní části obrazovky se nachází pruh nastavení, který umožňuje nechat tučně, kurzívu (I), podtržítko (S), zarovnat doleva, vystředit nebo přidat témata. Můžete změnit místa a zmenšit velikost přetažením okrajů modrého textového pole.

Přidání nových snímků do Prezentací Google
Krok 4. Chcete-li text rozšířit, dotkněte se položky a vyberte tlačítko "A" v horní části obrazovky. Karta se zobrazí s plným písmem, velikostí písma, barvou textu a zvýrazněnými odrážkami v kategorii „Texty“. Změníme například barvu. Stačí se dotknout možnosti a vybrat odstín, který chcete použít pro text. Totéž lze udělat s ostatními zdroji.

Úpravy textu na diapozitivech pomocí prezentací Google Slides
Krok 5. Nástroj také nabízí v textu upravujícím kartu "Odstavec", s pokročilými funkcemi zarovnání, a kartu "Form" pro vyplnění textu, ohraničení a pomlček.

Upravte odstavce a tvary textů v diapozitivech pomocí Google Slides
Nechte jej offline
Krok 1. Prezentace Google vám umožní provádět úpravy offline na snímku, tj. Bez Internetu. Chcete-li to provést, dotkněte se nabídky v pravém horním rohu obrazovky (označené třemi tečkami) a aktivujte klávesu vedle položky „Dostupné offline“.

Zpřístupněte snímky prostřednictvím služby Google Slides
Export, tisk nebo sdílení
Krok 1. Znovu klepněte na boční nabídku aplikace (označeno třemi tečkami) a vyberte možnost „Sdílet a exportovat“. V další záložce můžete vytvořit odkaz pro sdílení, odeslat kopii, uložit do svého Androidu (export) jako .pptx, .pdf, .txt a další formáty, vytisknout nebo vytvořit kopii prezentace.

Viz Možnosti sdílení a exportu snímků Google
Krok 2. V případě "Uložit jako" se otevřou formáty pro export prezentace (včetně formátů kompatibilních s aplikací PowerPoint). Zkontrolujte požadovanou volbu a potvrďte "Ok". Aplikace pro tisk již vygeneruje soubor PDF, který bude odeslán do tiskárny prostřednictvím mobilu.

Vyberte formát pro export prezentace nebo vytiskněte na Google Slides
Krok 3. Prezentace Google také umožňují sdílení s přáteli. Chcete-li to provést, vyberte možnost Přidat osoby. Zadejte e-maily lidí, zprávu, vyberte typ oprávnění (upravovat, komentovat nebo pouze prohlížet) a posílat šipky nahoře.

Sdílejte snímky na stránkách Google Slides se svými přáteli
Prezentace a streamování
Krok 1. S připravenou prezentací můžete zobrazit výsledky a další možnosti přenosu. Chcete-li to provést, stiskněte tlačítko "Přehrát" v horní části obrazovky. Poté vyberte na kartě kartu, kterou preferujete (v zařízení, streamování, schůzku nebo naplánovanou schůzku).
Krok 2. V tomto příkladu budeme streamovat prostřednictvím televize prostřednictvím zařízení Chromecast. Se zařízením spárovaným s televizorem počkejte, až bude prezentace inicializována. Na mobilním telefonu můžete sledovat časovač a posouvat snímky na velké obrazovce.

Přeneste prezentaci na zařízení nebo přes streamování na televizoru
Mobilní telefon Restartovat sám: Co to může být a jak to vyřešit? Objevte ve fóru.