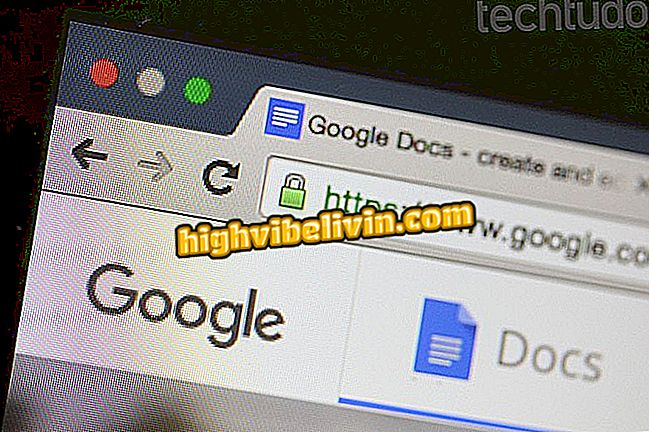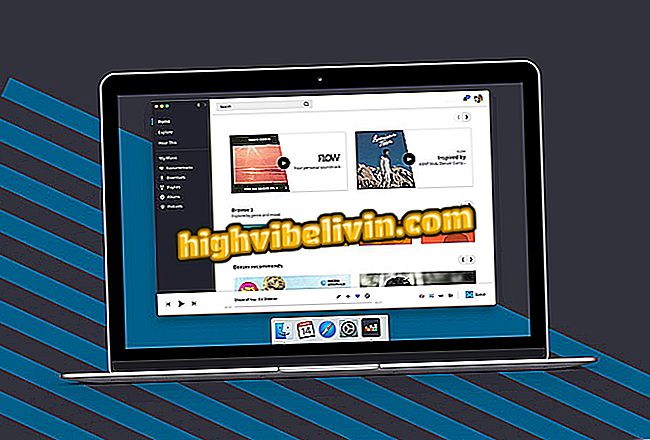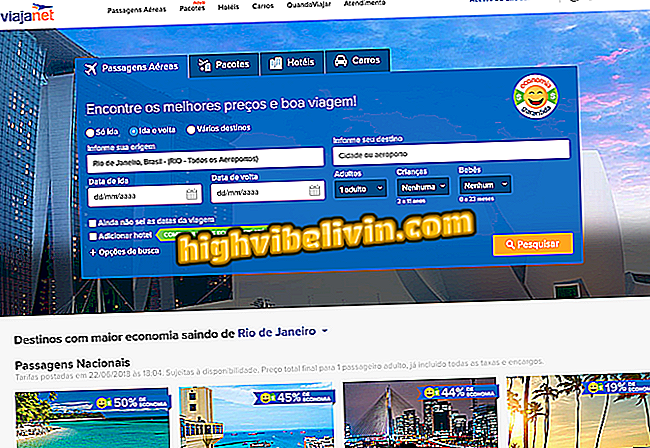Jak zálohovat a migrovat Disk Google na OneDrive, Dropbox nebo Box
Google nabízí jednoduchý způsob zálohování disku na jiné možnosti úložiště v cloudu. Prostřednictvím nástroje pro stahování dat společnosti můžete přenášet položky uložené v online platformě na alternativy, jako je OneDrive, Dropbox a Box.Tato funkce zabraňuje stahování dokumentů, obrázků a složek do počítače před nahráním do jiné místo, které urychluje proces migrace. Zde je návod, jak přesunout soubory Google do konkurenčních služeb.
Zjistěte, co se stane s vaším cloudovým prostorem po skončení obchodů

Výukový program vás naučí, jak migrovat mezi službami cloudového úložiště
Krok 1. Přejděte na stránku Můj účet (myaccount.google.com) v prohlížeči a přihlaste se ke svému účtu Google. V části Osobní údaje a ochrana osobních údajů vyberte možnost Kontrola obsahu.

Přístup ke kontrole obsahu vašeho účtu Google
Krok 2. Zvolte "Vytvořit soubor" pro přístup k nástroji pro stahování dat společnosti;

Navštivte nástroj pro stahování obsahu Google
Krok 3. Ve výchozím nastavení označí společnost Google všechny produkty určené k zálohování. Klepnutím na tlačítko "Nevybrat žádný" zrušíte zaškrtnutí všech a potom zapnete pouze klíč vedle jednotky;

Zapnout zálohování pouze na Disku Google
Krok 4. Můžete zálohovat všechny složky disku nebo vybrat pouze několik adresářů. Google také umožňuje vybrat formáty, ve kterých budou soubory exportovány. Zkontrolujte, zda jsou vybrány formáty sady Office a JPEG (pro obrázky), aby byla zajištěna kompatibilita v jiných službách;

Vyberte složky a formáty souborů
Krok 5. Poté přejděte na dolní část stránky a stiskněte tlačítko "Další";

Jděte do zápatí, abyste postupovali dopředu
Krok 6. Ve volbě "Metoda zobrazení" vyberte jednu z dostupných služeb cloudového úložiště;

Vyberte mrak, který chcete přenést soubory disku
Krok 7. Pokračujte na odkaz „Vytvořit účet a vytvořit soubor“;

Přechod k připojení jednotky k vybranému cloudu
Krok 8. Přihlaste se k vybranému účtu služby, například OneDrive, Dropbox a Box;

Přihlaste se do vybrané služby
Krok 9. Nakonec udělte společnosti Google povolení k přístupu ke službě a přeneste soubory z jednoho cloudu do druhého. Pak už jen počkejte na dokončení zálohování disku a přímý přenos na vybranou paměťovou platformu bez počítače uživatele.

Nechte společnost Google vytvořit v jiné službě složku se soubory disku
Po migraci dat se můžete rozhodnout buď vyčistit disk, abyste znovu použili volné místo Google, nebo ponechali původní soubory, aby druhý mrak zůstal zachován jako záloha zabezpečení.
Jaká je nejlepší služba sdílení: SendSpace, Googledrive nebo Dropbox? Nechte svůj názor ve fóru.

Jak získat tlačítko „zobrazit obrázek“ od společnosti Google