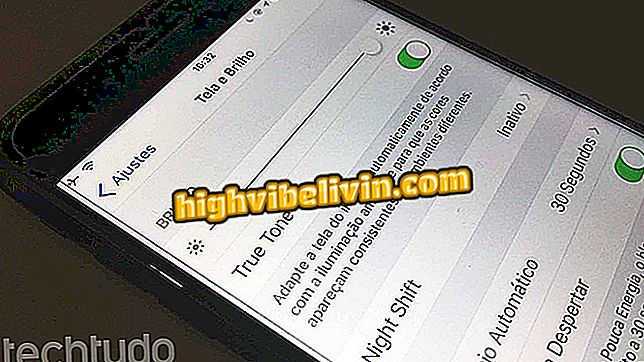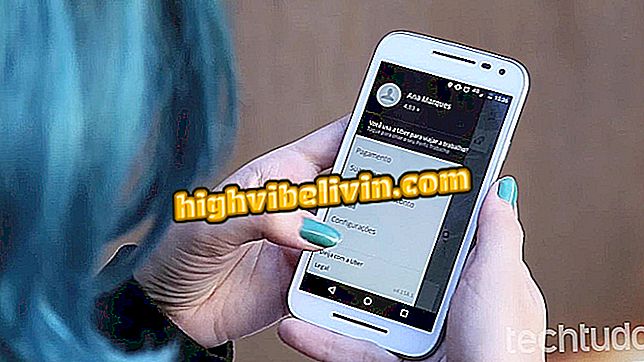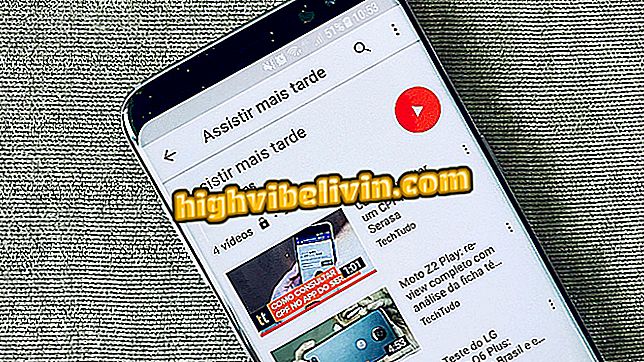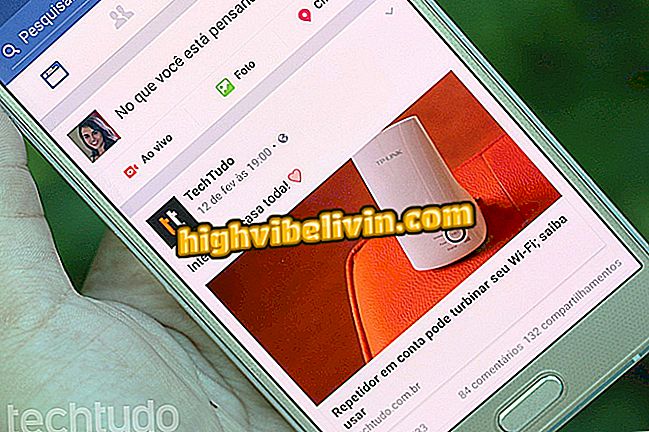Zobrazení součtu a průměru na pracovním listu služby Google Sheets
Google Sheets je alternativou internetového gigantu k řešení Microsoft Excel a přináší některé podobné funkce, jako je součet a průměr. Stejně jako v tabulkovém procesoru pro Windows, listy jsou schopny použít hodnoty řádků a sloupců k automatickým výpočtům. Funkce funguje pro běžné hodnoty měny, data nebo číslice zadané v listu a může být užitečné, aby se zabránilo ruční práci. Viz návod, jak tuto funkci používat.
Google Sheets přidává nové nástroje ve webové verzi a iPhone

Listy Google
App: Získejte tech tipy a novinky na mobil
Jak přidat hodnoty do tabulek Google
Krok 1. Otevřete pracovní list v Google Sheets a vyhledejte buňky s požadovanými údaji pro součet. Zkontrolujte písmeno sloupce a rozsah řádků, kde jsou hodnoty;

Viz písmeno sloupce a čísla řádků
Krok 2. V samostatné buňce použijte příkaz = SUM následovaný rozsahem buněk, které mají být shrnuty v závorkách, následujícím způsobem. Všimněte si, že listy poskytují náhled výsledku v čase:
= SUM (E8: E19)

Zadejte příkaz sum
Krok 3. Zadejte '' Enter '' pro zobrazení hodnoty součtu vloženého do buňky. Všimněte si, že i když se v listu zobrazí výsledek výpočtu v těle, má stále v příkazu součet;

Buňka zobrazuje výsledek příkazu sum
Krok 4. Od tohoto bodu můžete manipulovat se součtem, jak si přejete, buď změnou buněk, které mají být vzaty v úvahu při výpočtu, úpravou příkazu nebo změnou hodnot, abyste viděli změněný výsledek v reálném čase.
Změňte hodnoty buněk na součet v reálném čase
Příkazy součtu a průměru (popsané níže) mohou uvažovat rozsah (ve formátu E8: E19) nebo jednotlivé součty, oddělující buňky středníkem (''; '').
Jak průměrné hodnoty v přehledech Google
Krok 1. Průměr je podobný součtu, jakmile jste zvládli příkaz. Zkontrolujte sloupce a řádky, které chcete zvážit. Potom použijte příkaz MEDIA následovaný rozsahem buněk, které mají být zohledněny při výpočtu;
MÉDIUM (F7: F16)

Zadejte průměrný příkaz
Krok 2. Všimněte si, že součet ignoruje prázdná místa a dodává průměr s ohledem pouze na buňky s přidruženými hodnotami. Stejně jako v součtu pak může být buňka střední ovlivněna v horním panelu;

Pokud chcete, změňte příkaz
Krok 3. Pole je dynamické a tvary podle změny v buňkách vložených v příkazu MEDIA.
Průměr je dynamický a mění se podle hodnot buněk
Pokud jste již používali aplikaci Microsoft Excel a začali používat listy Google, můžete si uvědomit, že i způsob, jakým používáte součet a průměr, je stejný. V online verzi Google a v tabulkovém procesoru od Microsoftu jsou příkazy a chování buněk stejné.
Jak vyhledávat s více výsledky v aplikaci Excel? Výměna tipů ve fóru.