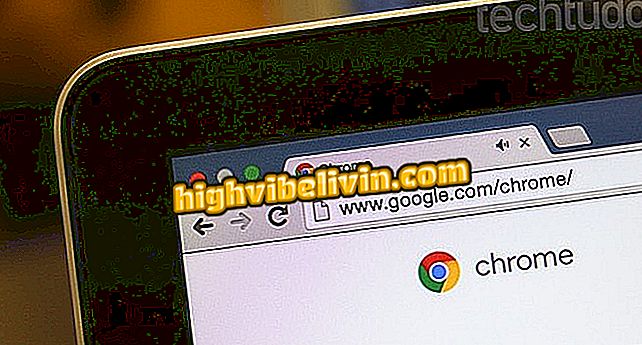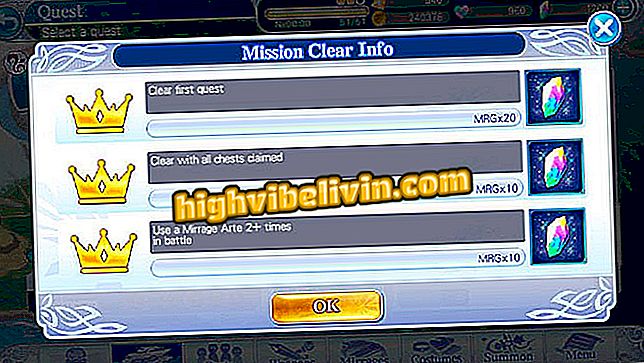Gboard: devět tipů, jak ovládat klávesnici Google na svém Androidu
Gboard je virtuální klávesnice společnosti Google, nástroj plný chytrých a praktických zdrojů pro každodenní práci. Ale mnoho uživatelů nezná některé ze svých skrytých funkcí, jako je nalezení emoji kreslením nebo dokonce dělá on-line vyhledávání. Aplikace navíc umožňuje vyhledávat soubory GIF v kolekci, používat službu Google Translate v reálném čase a dokonce diktovat text hlasovými příkazy.
Chcete-li ho vypnout, máte k dispozici úpravy motivů a pokročilé funkce zprostředkovatele a rychlé návrhy slov. To vše zdarma na vašem smartphonu. Chcete zjistit všechny triky? Tady jsou tipy pro telefony Android.

Objevte všechny funkce virtuální klávesnice Google, GBoard
Seznamte se s Godeovými funkcemi, klávesnicí Google pro iPhone
1. Použijte GIFy
Gboard má nativní podporu pro animované obrázky. Chcete-li jej najít, otevřete virtuální klávesnici Google a klepněte na tlačítko emoji s "šťastným obličejem". Poté vyberte tlačítko "GIF" v dolní části obrazovky. Vyhledejte požadovaný motiv a stiskněte obrázek, který chcete odeslat.

Najít GIFy na Gboard for Android
App: Získejte technické tipy a novinky ve vašem telefonu
2. Vyhledávání ve službě Google
Přemýšleli jste o vyhledávání Google, aniž byste museli otevřít prohlížeč v telefonu? Gboard má tuto nativní funkci. Pro použití stačí otevřít klávesnici a dotknout se barevného tlačítka "G". Zobrazí se vyhledávací panel, ve kterém můžete zadat požadovaný termín. Potvrďte tlačítkem „zvětšovací sklo“. Výsledky budou uvedeny a můžete je poslat příteli pomocí tlačítka "Sdílet".

Vyhledávání na Google pomocí Gboard na Androidu
3. Použijte emoji a najděte je s výkresy
Krok 1. Na panelu Gboard se dotkněte tlačítka emoji se šťastným obličejem v dolní části klávesnice. Pak znovu vyberte stejné emoji. Zobrazí se seznam s tváří. Všimněte si, že je zde tematický bar, ze kterého si můžete vybrat. Stačí vybrat, co dáváte přednost a posílat v konverzaci.

Najít barevné emojis na Gboard mobilním telefonem
Krok 2. Funkce kreslení je praktická, aby neztrácela čas hledáním emoji v různých kategoriích. Chcete-li to provést, dotkněte se ikony tužky v panelu Hledat emotikony. Poté proveďte kresbu a sledujte výsledky v horní části obrazovky.

Najít emojis kreslení na Gboard
4. Zadejte hlasem
Gboard má podporu pro portugalštinu, pro ty, kteří dávají přednost použití hlasového psaní. Otevřete klávesnici a stiskněte tlačítko mikrofonu. Brzy vás systém začne slyšet. Stačí mluvit, abyste viděli slova v textovém poli.

Zadejte text hlasem na Gboard for Android
5. Použijte Google Translate
Krok 1. Chcete-li použít nativní překladač Gboard, dotkněte se tlačítka "G" v levém horním rohu obrazovky a poté vyberte ikonu Překladač Google. V horní části se otevře rámeček pro překlad. Vyberte zdrojový jazyk textu (který zadáte) a konečného jazyka (ke kterému bude přeložen).

Najít vestavěný překladač na Gboard
Krok 2. Nyní stačí zadat text do prázdné oblasti klávesnice Google a pozorovat překlad, který se aplikuje v reálném čase, přímo v textovém poli posla. Jazyky můžete invertovat jednoduše pomocí dvojité šipky v překladači. Poté stačí odeslat zprávu vašemu kontaktu.

Přeložte konverzace pomocí aplikace Gboard
6. Napište jednou rukou
Krok 1. Aby byla aplikace praktičtější, může uživatel zmenšit virtuální klávesnici v jednom rohu a zadat ji jednou rukou. K tomu se dotkněte barevného tlačítka "G" na panelu Gboard a vyberte tlačítko "Jednodotykové psaní". Klávesnice se automaticky zmenší na pravé straně.

Aktivovat psaní jednou rukou na Gboard
Krok 2. Pokud dáváte přednost ještě menším, dotkněte se tlačítka pro nastavení v levém rohu obrazovky. Otevře se pole pro zvětšení nebo zmenšení klávesnice, jak chcete. Jste levá? Zkuste nastavit a přetažením klávesnice vlevo od obrazovky.

Upravte psaní jednou rukou na Gboard
7. Zkopírujte a vložte text rychle
Zadejte text, který chcete inteligentně kopírovat. Poté klepněte na tlačítko "G" na panelu Gboard a vyberte nástroj s písmenem "I". Otevře se obrazovka pro kopírování textu. Rychlá tlačítka "Vybrat vše" a "Vložit" můžete použít v pravém rohu. Můžete také udělat něco podrobnějšího: klepněte na "Vybrat" a pomocí bočních šipek zkopírujte text do každého písmene. Poté potvrďte pomocí "Kopírovat".

Spravovat kopírování a vkládání a textů Gboardem
8. Přizpůsobení motivu
Krok 1. Už vás nebaví vzhled na vaší klávesnici? Vím, že to můžete změnit. Otevřete Gboard a stiskněte tlačítko "G". Poté vyberte tlačítko "Témata". Gboard již má několik nativních témat, včetně krajin. Vyberte libovolnou možnost.

Vyberte jiný motiv pro svůj Android Gboard
Krok 2. Dále se zobrazí náhled, jak bude klávesnice vypadat. Chcete-li zlepšit zobrazení, aktivujte okraje kláves. Potvrďte na "Použít". Podívejte se na výsledky ve vašem Gboardu.

Změnit přizpůsobení Gboard a vidět výsledek na telefonu Android
9. Oprava textu a rychlých návrhů slov
Krok 1. Nejprve otevřete nastavení Gboard. K tomu vyberte barevné tlačítko "G" a potom klepněte na tlačítko "Nastavení". Zvolte položku "Korekce textu".

Přístup k nastavení Gboard
Krok 2. Mnoho lidí nemá rád auto-korektor v textu nebo blokování určitých slov. Zde si můžete nastavit, jak si přejete, aktivací a odstraněním zdrojů, které považujete za nejzajímavější. Návrh rychlých slov je velmi praktický, protože se učí a zobrazuje termíny, které mohou být použity v konverzaci. Chcete-li aktivovat, zapněte klávesu vedle položky „Zobrazit návrhy“ (ponechání zelené).

Upravte automatickou korekci Gboard a povolte inteligentní návrhy slov
Jak vyřešit selhání virtuální klávesnice? Objevte ve fóru.